目指せスマートホーム!?「Nest Thermostat」編!なかなか便利!スマホでコントロールできる冷暖房のサーモスタットを取り付けてみました。
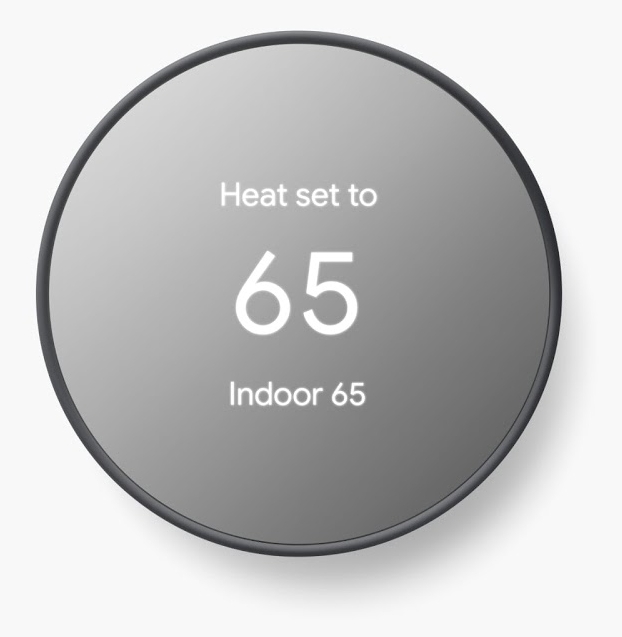
前回の記事
「Split House」左半分に「Nest Thermostat」を取り付け!
色々下調べをした結果、ほぼ就寝時にしか使わない家の左半分に、「Nest Thermostat」を取り付けてみました。最後の最後でエラーが出て焦ったので、備忘録として記事にしたいと思います。
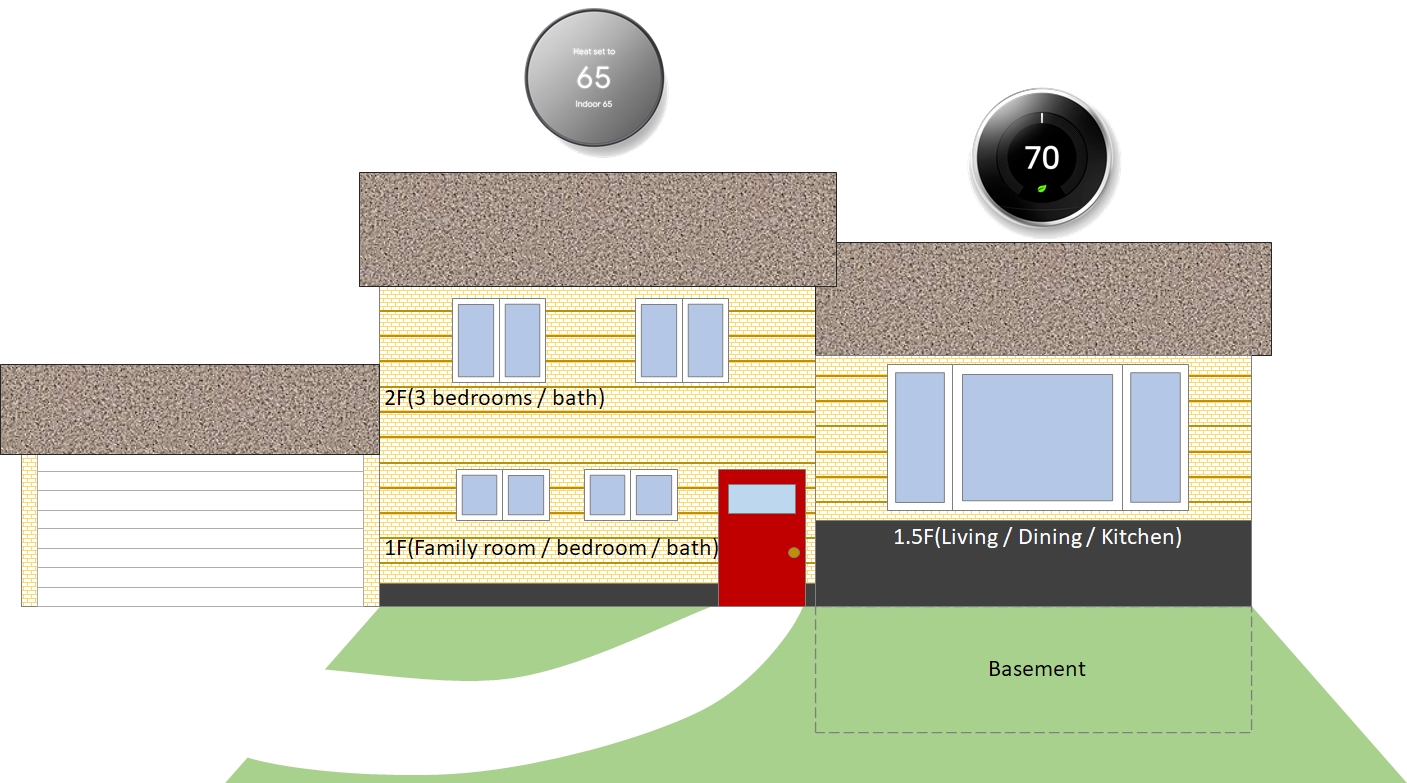
今のサーモスタット
我が家のサーモスタットは10年以上前に取り替えたものですが、一週間分のスケジューリングができるスグレモノでした。しかし、スケジューリングの設定を変更するときは何回もボタンを押さなければならなかったので、結構面倒でした。決まって年2回、標準時間と夏季時間が入れ替わるので、一々時刻を合わせないとプログラムした時間が一時間ずれてしまいます。これはそんなに大きな問題ではないのですが、やはり寝室から温度設定ができないというのがネックでした。

箱を開けてみる
まずは何が入っているのか、箱を開けてみます。
裏側に乾電池が2本取り付けられた本体、配線用のドーナツ型のベース、取り付け用のネジ2本、説明書が入っていました。本体は正面がミラーになっているのでかなりカッコイイです。でも指紋が気になりそうです。
ここであることに気づきました。注文したのはトップ写真にあるように「Charcoal」色だったのですが、届いたものは白でした。交換してもらおうと思いましたが、取り付け場所に合わせてみると全く違和感がなかったため、そのまま使うことにしました。
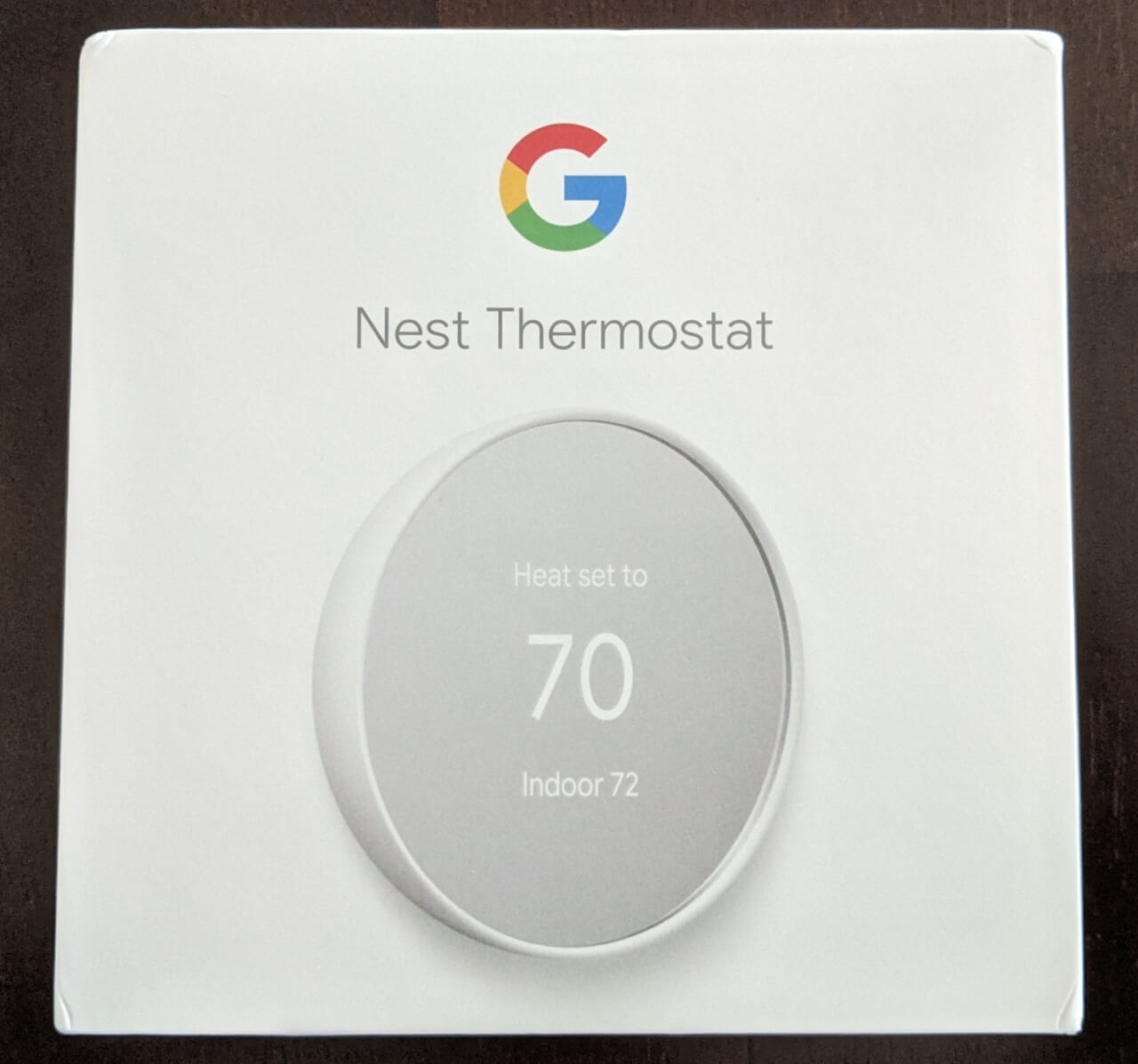
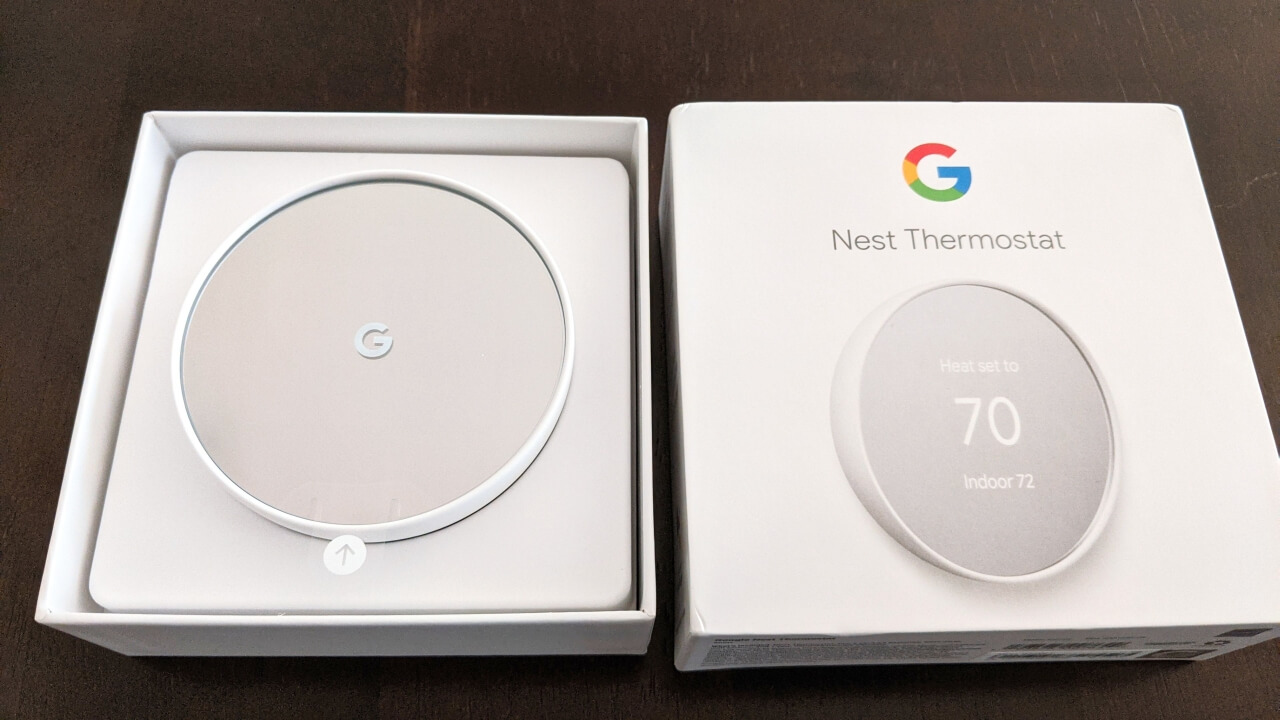
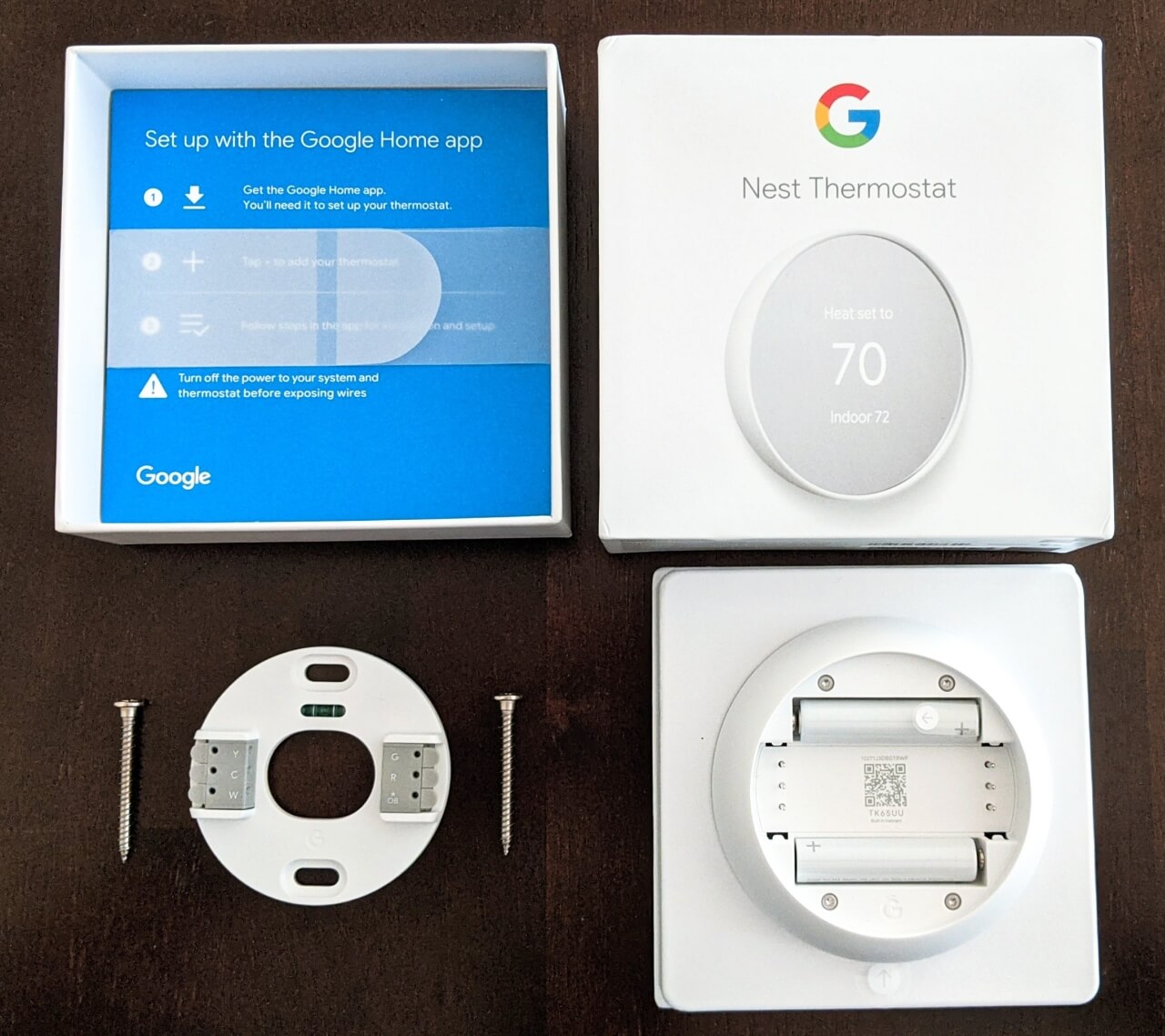
まずは「Google Home」アプリを起動!
取り付けを開始するには「Google Home」アプリをインストールしておくと便利です。チュートリアルがステップ・バイ・ステップですべての作業を教えてくれます。
Google Homeアプリをインストール!
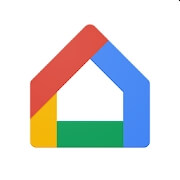
空調設備の電源を切る!
これ重要ですね!
不慮の事故に備えて、必ず電源を切っておきます。我が家のものは写真のように横にスイッチが付いていました。スイッチがない場合は、ブレーカーボックスのブレーカーを落とします。

Google Homeアプリを起動してチュートリアルにしたがう
「Google Home」アプリを起動します。左上に「+」マークがあるのでタップします。
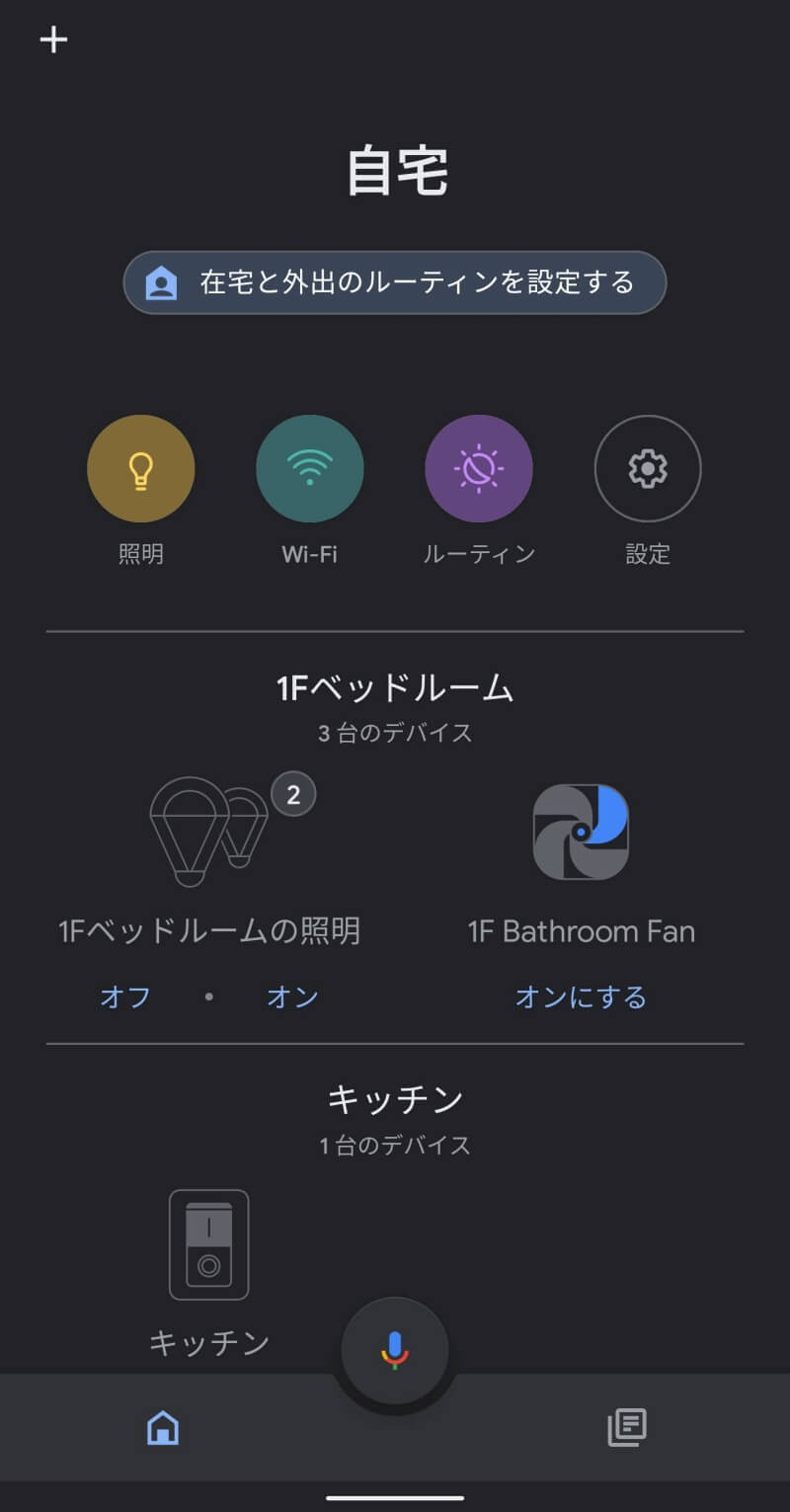
「デバイスのセットアップ」をタップします。
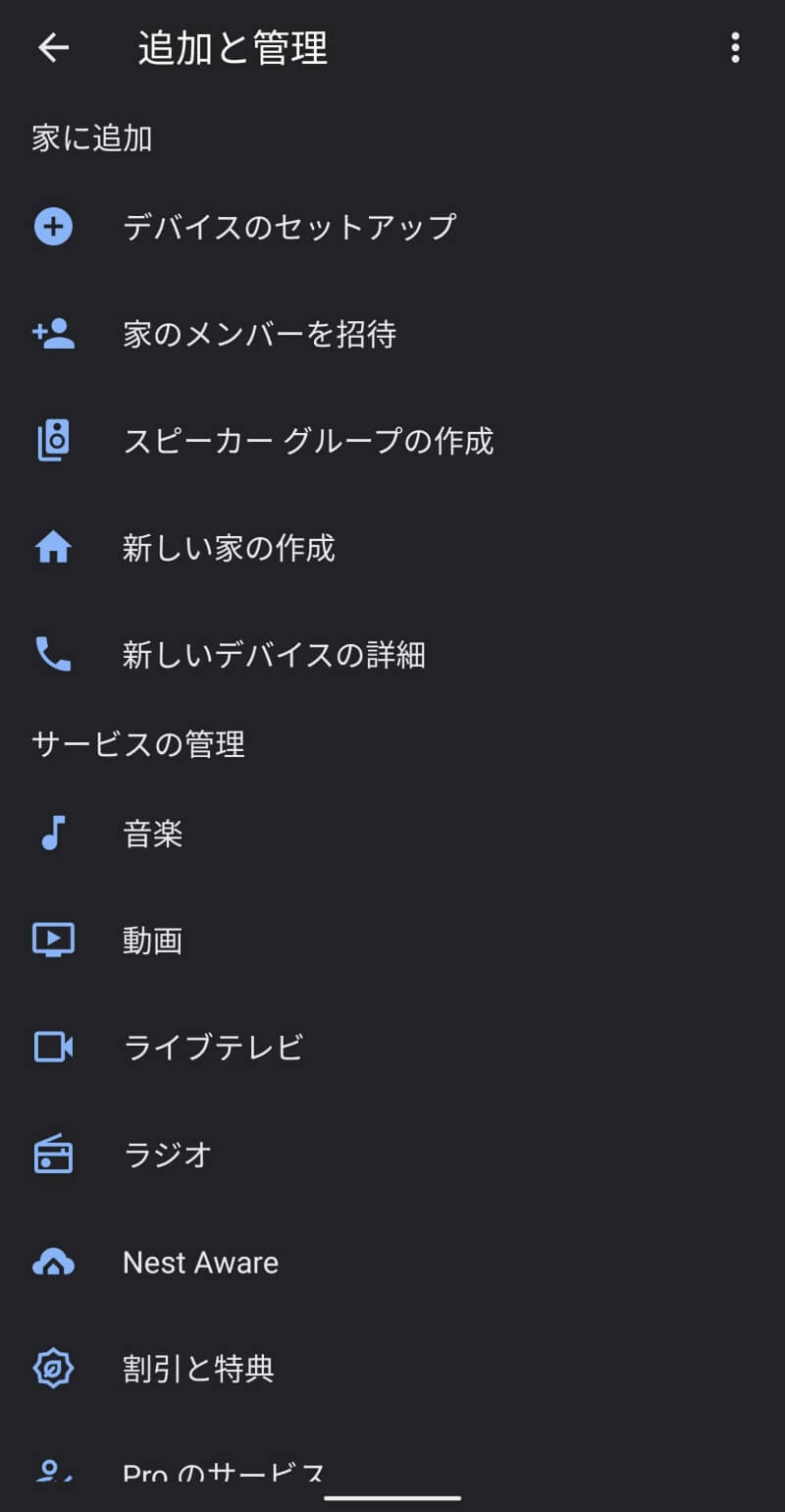
「新しいデバイス」をタップします。
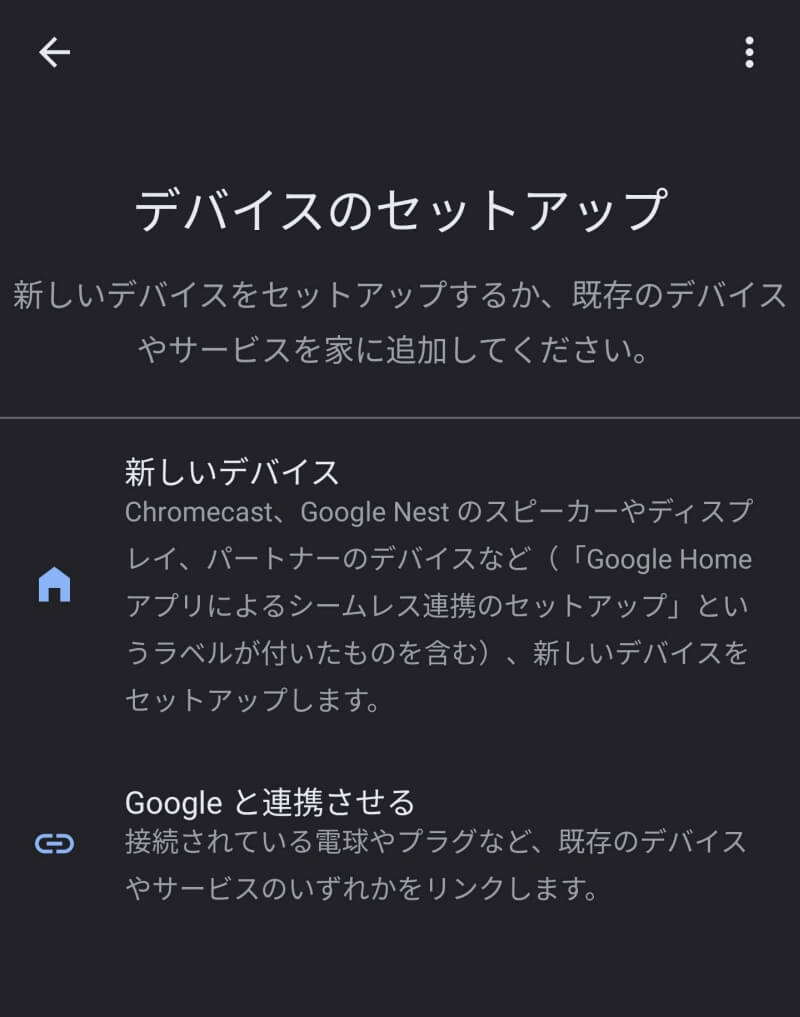
「サーモスタット」をタップします。
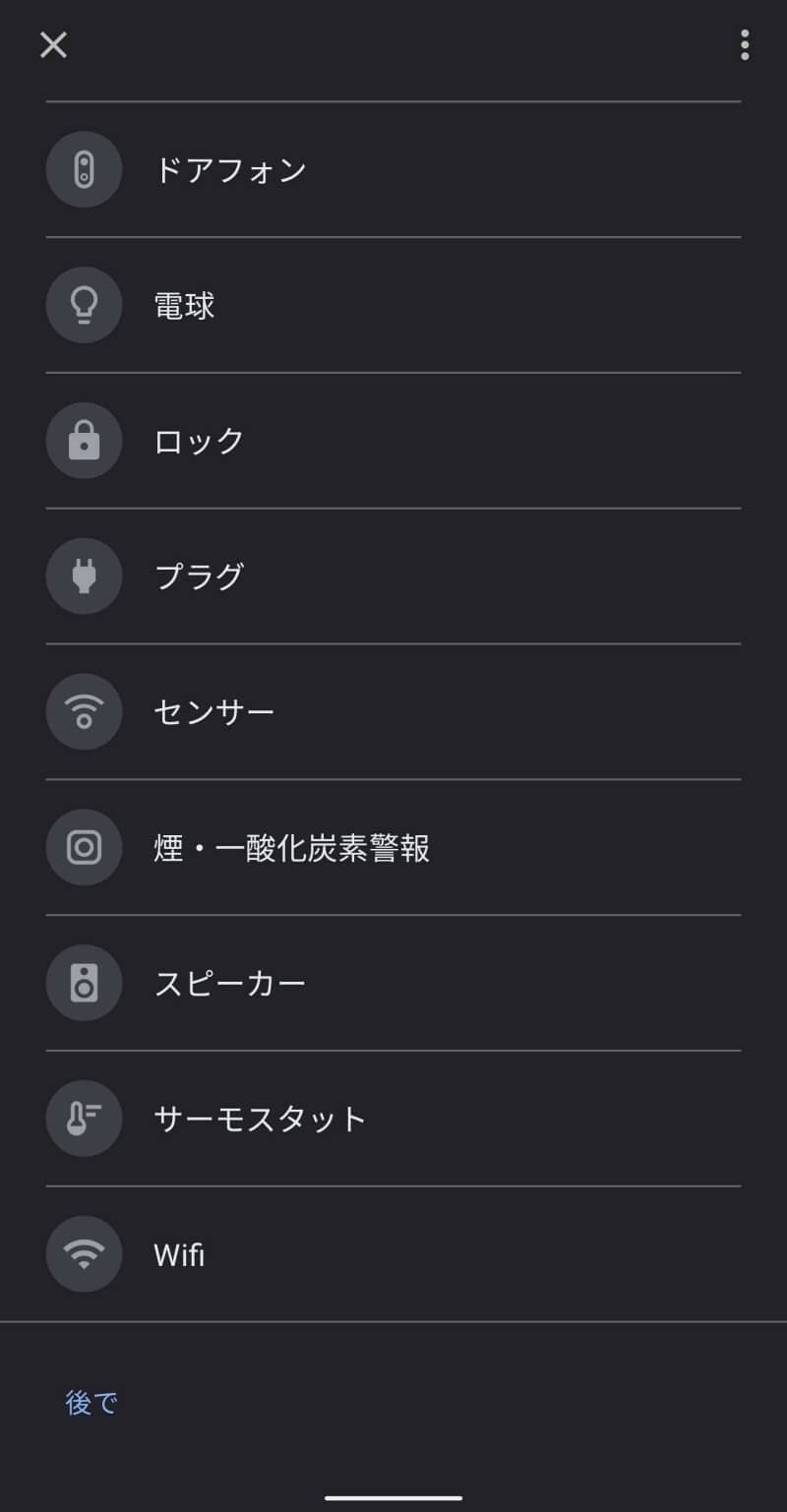
セットアプするサーモスタットの選択画面で「Nest Thermostat」をタップします。「Nest Learning Thermostat」の場合は、「その他のNestサーモスタット」をタップしなければならないみたいです。
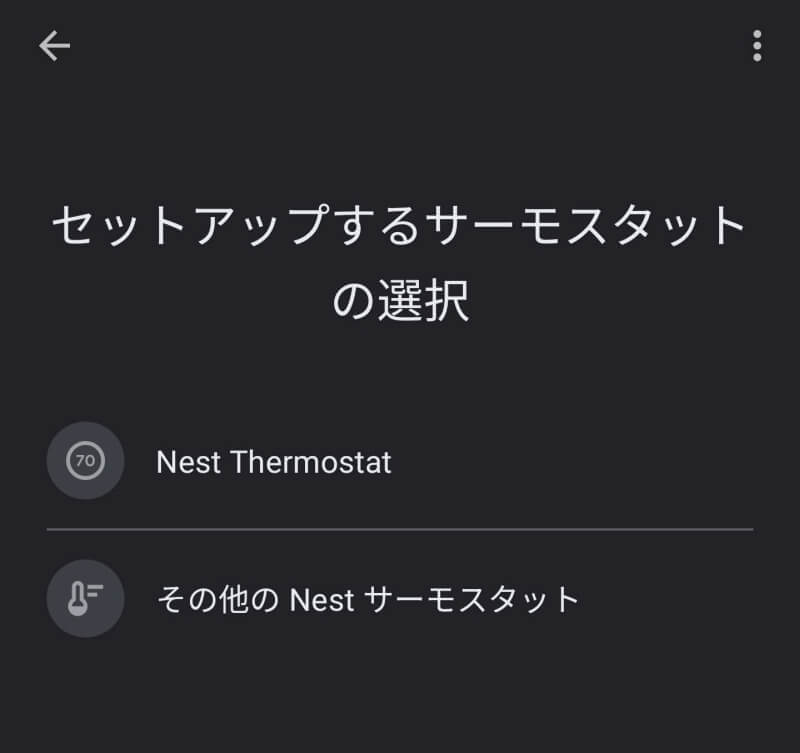
QRコードのスキャン画面になるので、サーモスタット本体の裏側にあるQRコードを画面の正方形の枠に写して読み込みます。
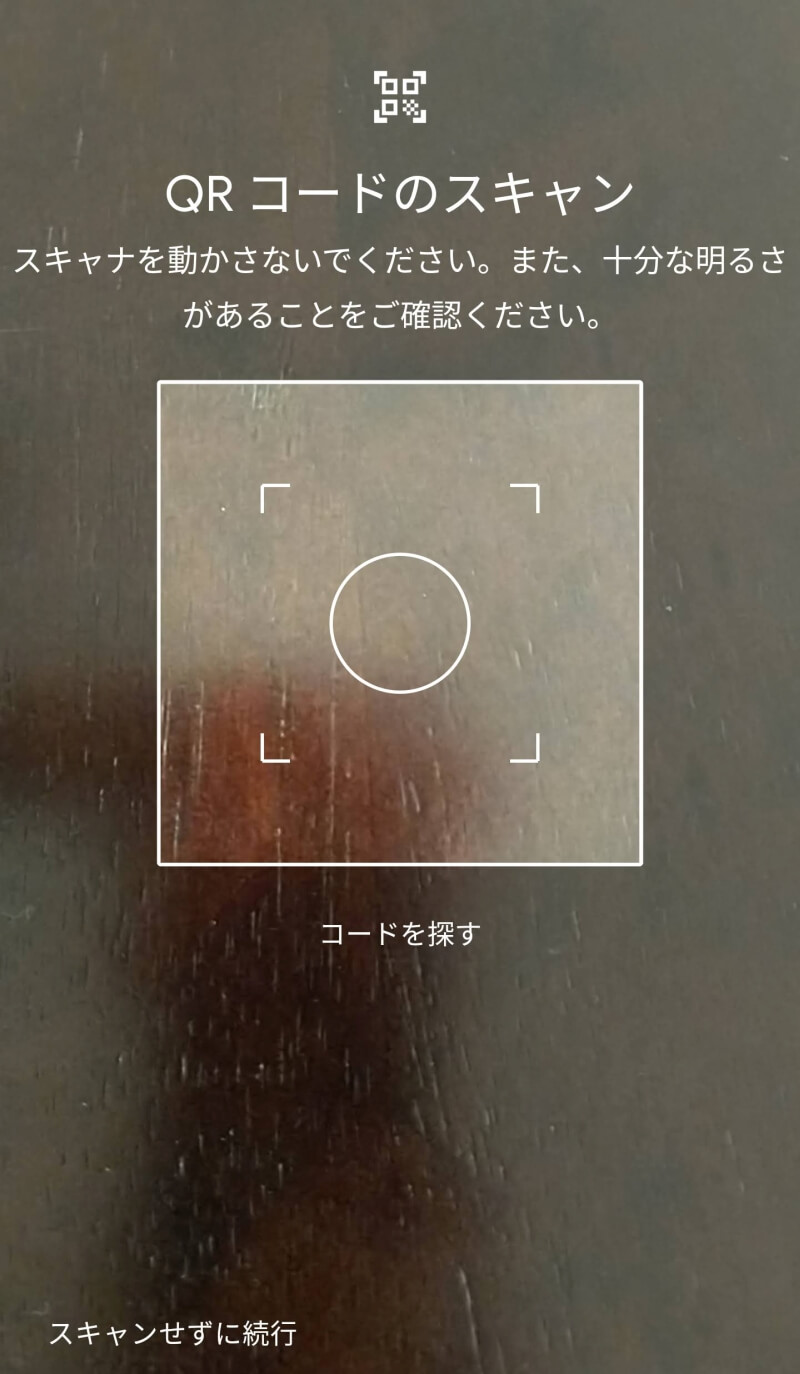
サーモスタットの取り付け手順が表示されます。
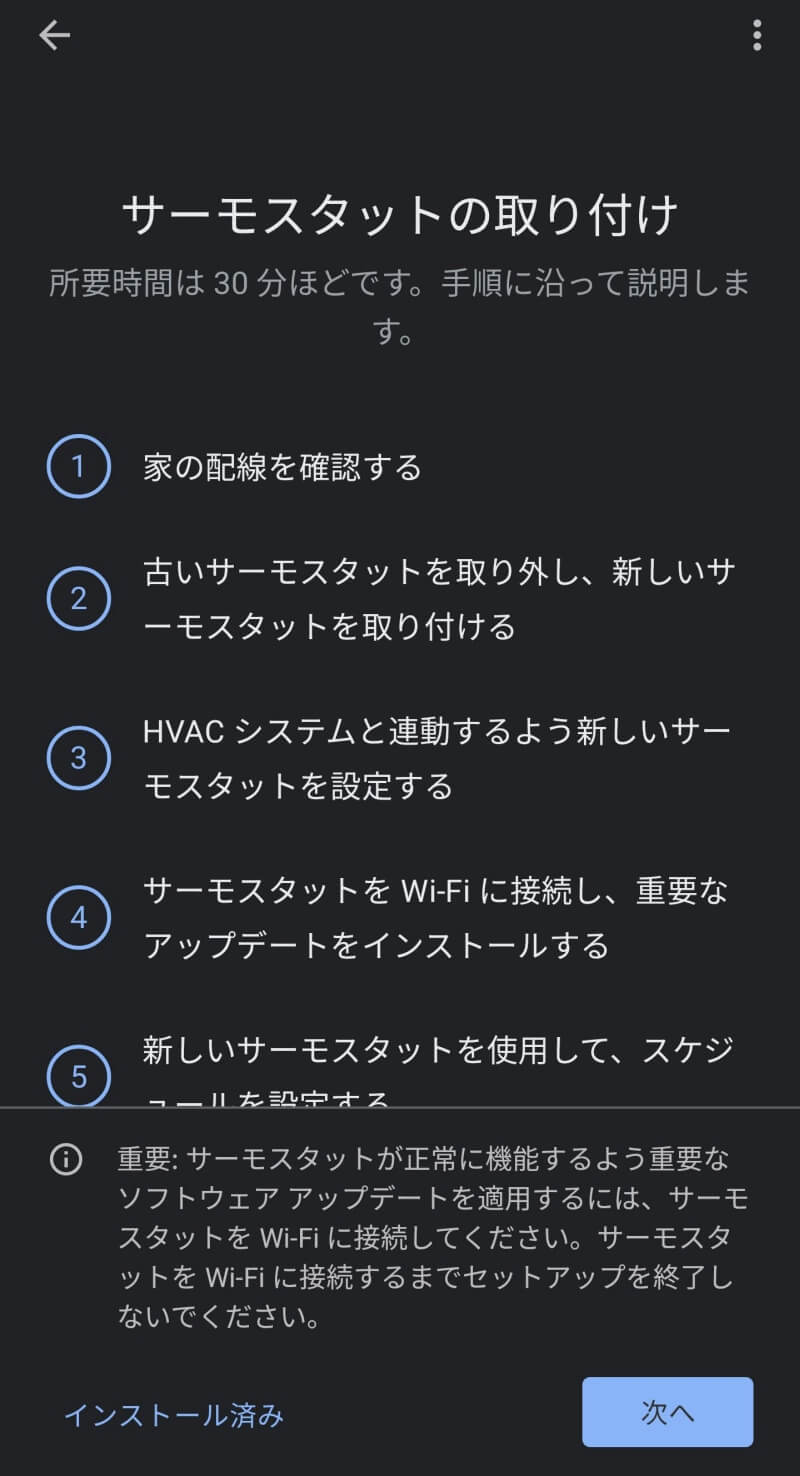
取り付けに必要なスクリュードライバーなどのツールリストが表示されます。このへんは親切ですね。懐中電灯はブレーカーを切って照明がつかなくなった時を想定しているのでしょうか。私は空調設備の本体の配線を確認するのに使いました。ほとんどの場合、もともと取り付けられていたサーモスタットのサイズのほうが大きいので、「Nest Thermostat」に交換すると、もともとサーモスタットに隠れていた部分のペンキが塗られていなかったり、何回も取り替えて穴だらけだったりします。その部分を覆い隠すために「Nest Thermostat Trim Kit」がありますが、$14.99の別売りになっています。
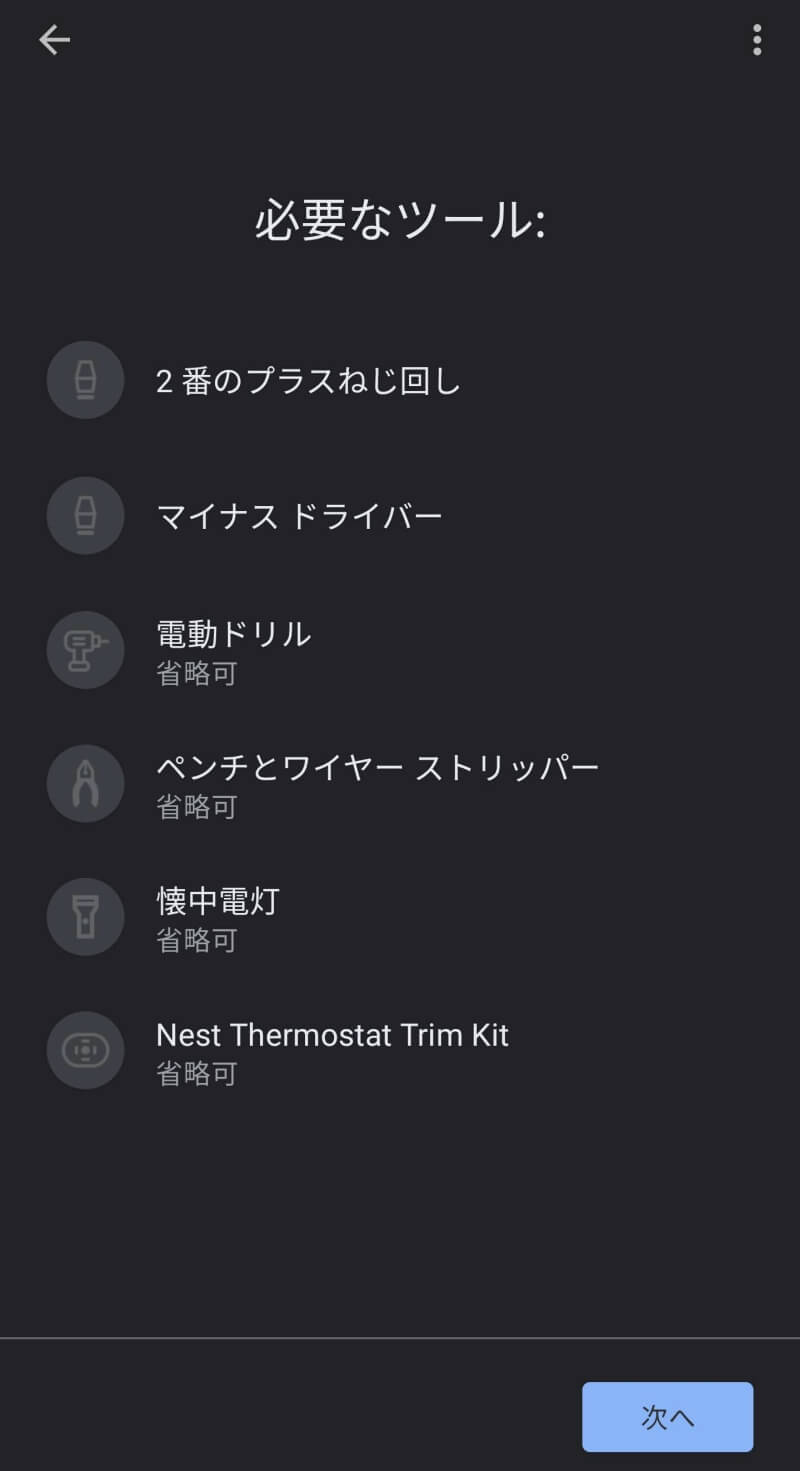

ここからは、実際の手順が細かく表示されていきます。ステップ数がとても多かったので省略します。最後までこのチュートリアルに従って進めていけば問題ありません。
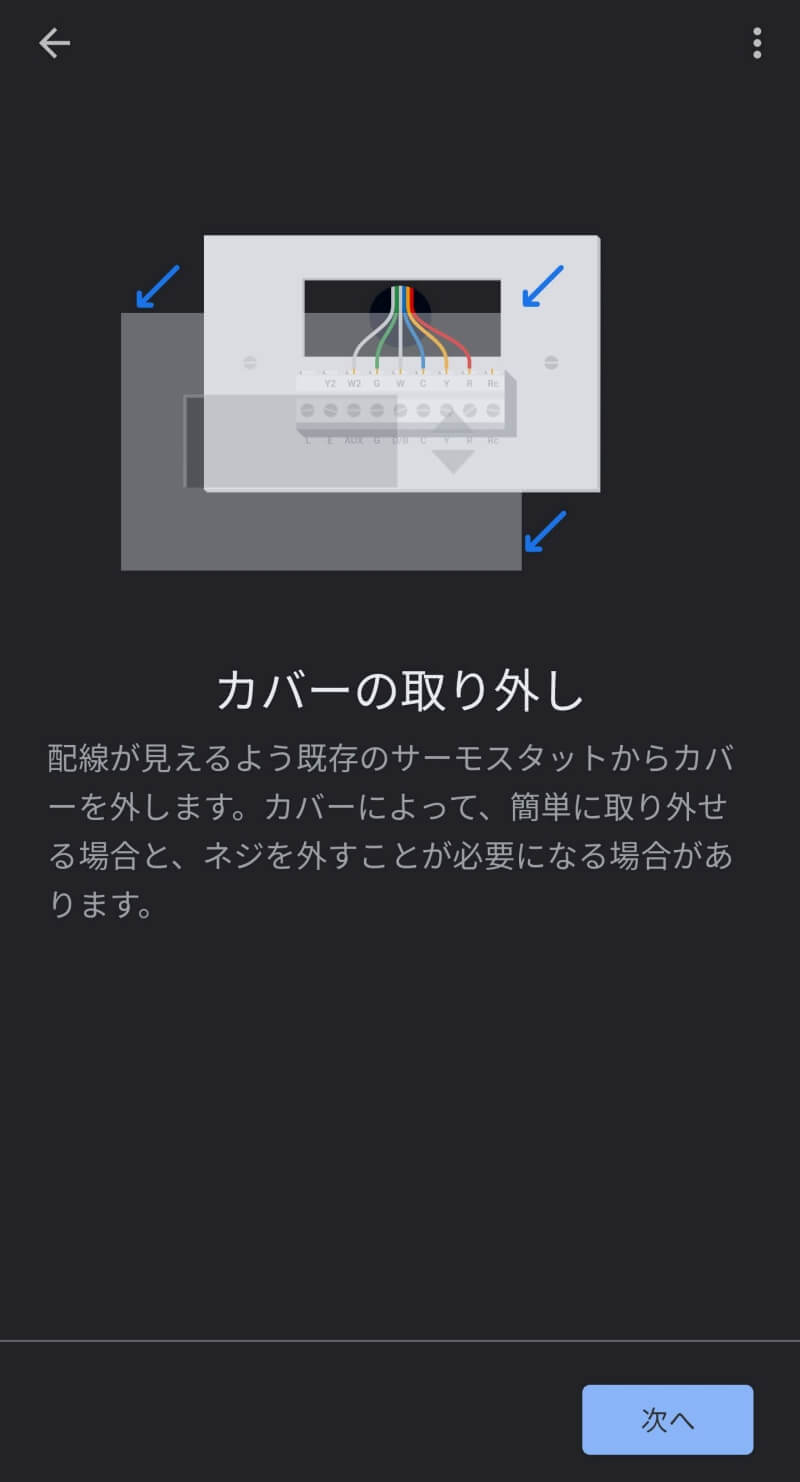
実際の作業を開始します
取り外し作業開始
まず古いサーモスタットの上っ面を取り外します。我が家のサーモスタットは4箇所の爪で引っかかっているタイプだったので、下側を手前に引きながら上方向へ持ち上げるか、上側を手前に引きながら下方向へ倒すかして外すことができました。結構力がいるので、恐怖心を抑えて思い切り引っ張ったほうが良いです。バリッと言う大きな音がするのでビビりますが大丈夫です。
配線は4本。G(緑)、W(白)、Y(黃)、R(赤)です。下調べでわかった「Cワイヤー」はありませんでした。おそらく30年くらい前に導入した空調なので、「Cワイヤー」が不要のアナログ制御だったのだと思います。
念の為、配線を外す前に写真を撮っておいたほうが良いですね。何が起こるかわかりませんので。

ベースプレートを壁に固定しているネジを2本外すと配線が出てきます。この配線ですが、壁の中に全部落としてしまうととんでもないことになるので気をつけます。私はある程度配線を引き出して、配線に強力なクリップを挟んで、穴に落ちないようにしてからベースプレートに固定されている配線を外しました。取り外しには、割と小さめのマイナスドライバーが必要した。
なんだか少し汚れていましたが、配線が通っている穴の周りもしっかりペイントされていたので(自分でペイントしたのに覚えていませんでした)、「Nest Thermostat Trim Kit」は必要なさそうです。デザイン的にも「ん?」と思いますし。
ここであることに気づきました。「もう一本配線がある!?」そう、使われていない青い配線が奥に隠れていました。一般的に「Cワイヤー」は青なので、「Cワイヤー」が必要という結果になったときはラッキーです。
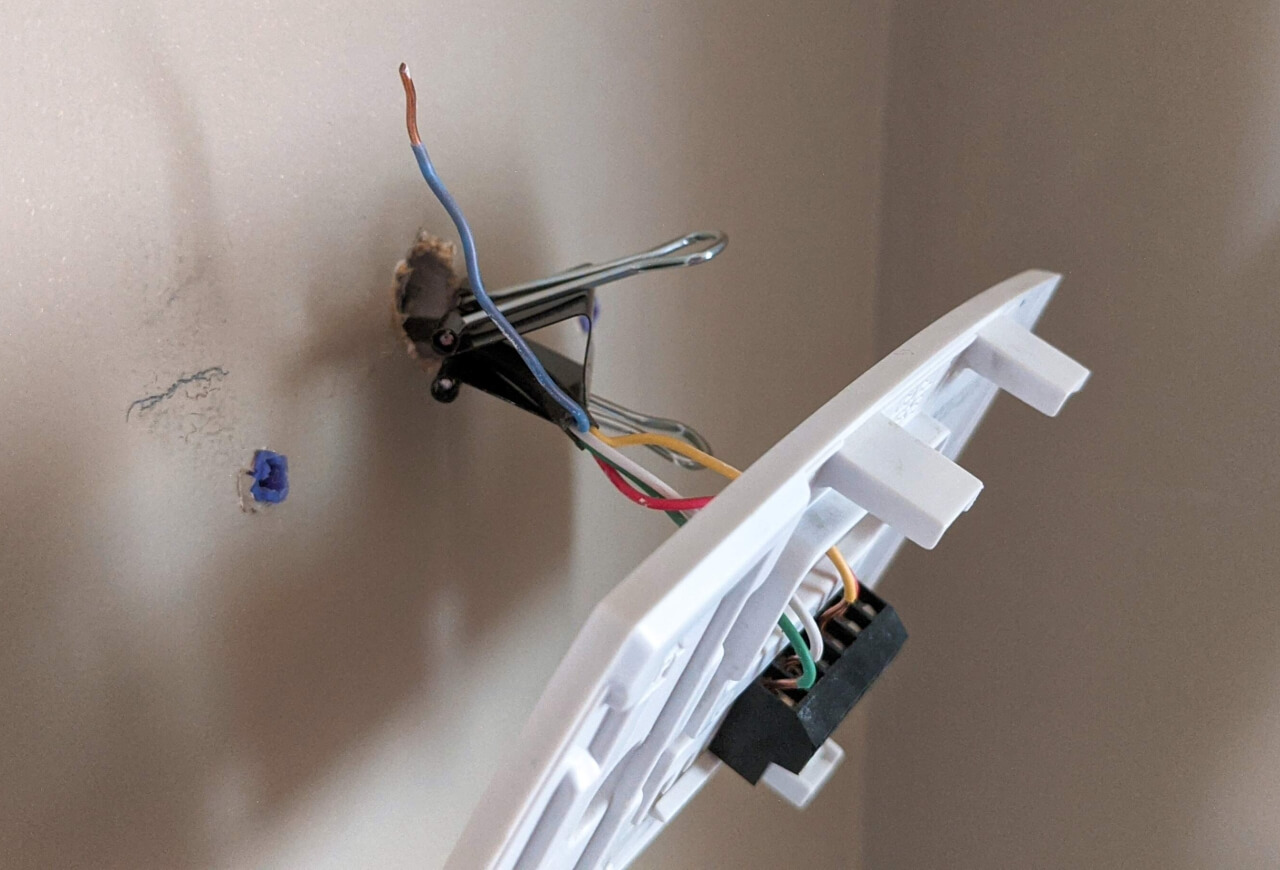
配線を完全に取り外す前に、各ワイヤーに判別のためのシールを貼る事になっていましたが、配線は4本しかないし、色と結線箇所が一致していたので、特に使用しませんでした。
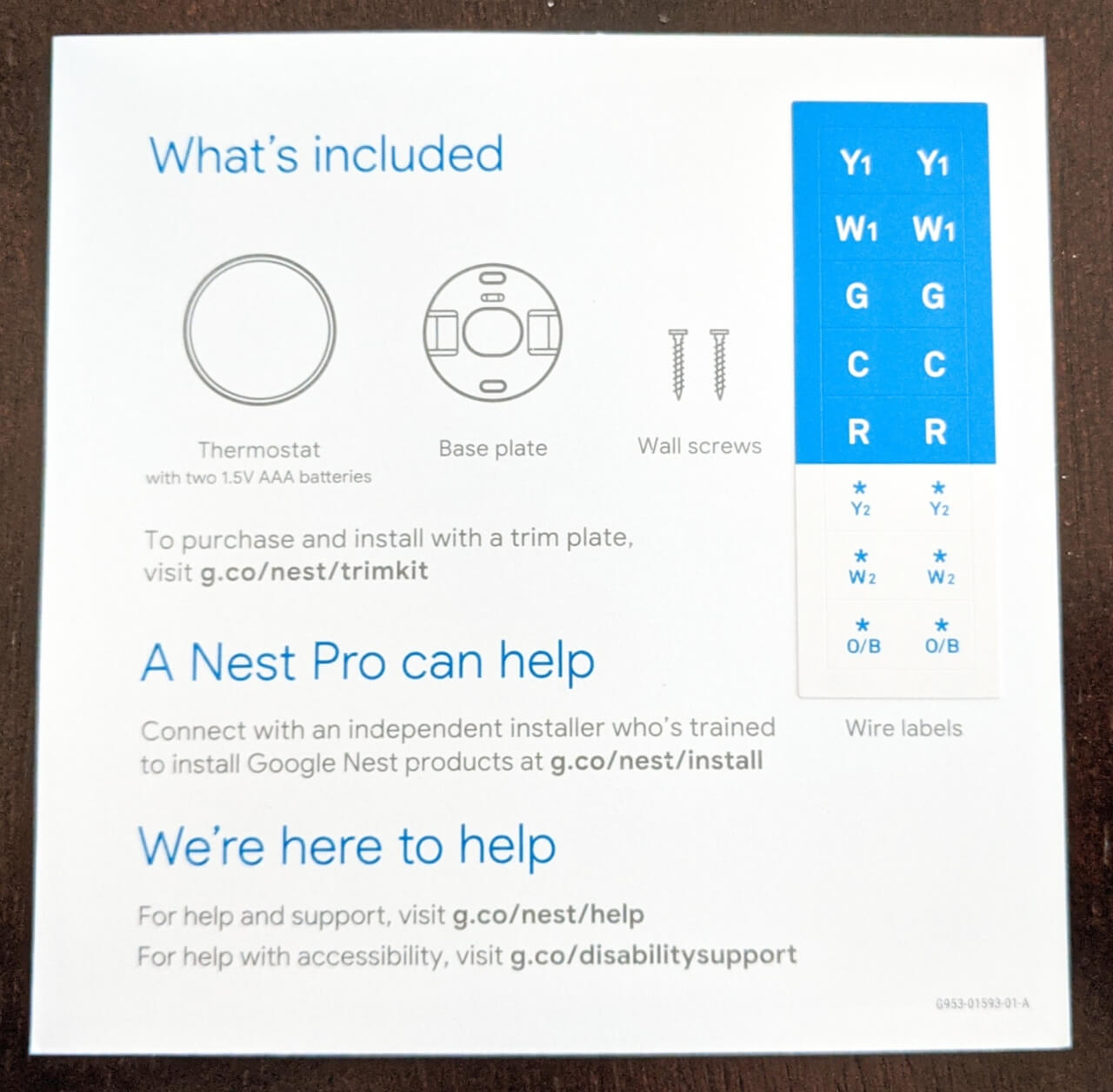
Nest Thermostatの配線ベースプレートを取り付ける位置を決めて水平を出します。ベースプレートに水準器がついているので簡単に水平出しができます。なかなかニクイですね。
固定用のネジが入る部分にマーキングします。結構遊びがあるので、楕円のネジ穴のだいたい真ん中にマーキングすればOKです。ベースプレートを外して一旦ネジをねじ込んでみます。我が家の場合はドライウォールで、ネジが抜けそうだったので、もともとついていたドライウォール用のアンカー(写真の青いプラスチックのもの)を外して、新しい穴に使いました。

配線します。予め配線してからベースプレートを壁に固定しました。各端子の外側についているレバーを押し込んでワイヤーを穴に入れるだけの簡単なものです。ワイヤーを手で掴んで入れるのがやりにくかったので、ラジオペンチでつまんで穴に入れるとやりやすかったです。しっかり「Cワイヤー?」も繋ぎました。

本体裏側の電池を遮断している保護フィルムを取り除いて通電させます。

本体を取り付けます。裏側の6本のピンが配線端子の穴に一致するように位置を合わせて押し込むだけです。
「ん?」何も表示されません。少し時間がかかるのかと思い10分くらい待ってみましたが、何も変わりませんでした。WiFiの設定などのが始まるはずなのに???

原因判明!いわゆる「Cワイヤー」が本体側に繋がっていませんでした!当時は必要なかったのか、青い線が短く切断されており接続されていませんでした。ということは、我が家の場合「Cワイヤー」必須ということですね。低評価していたユーザーと全く同じ状況です。
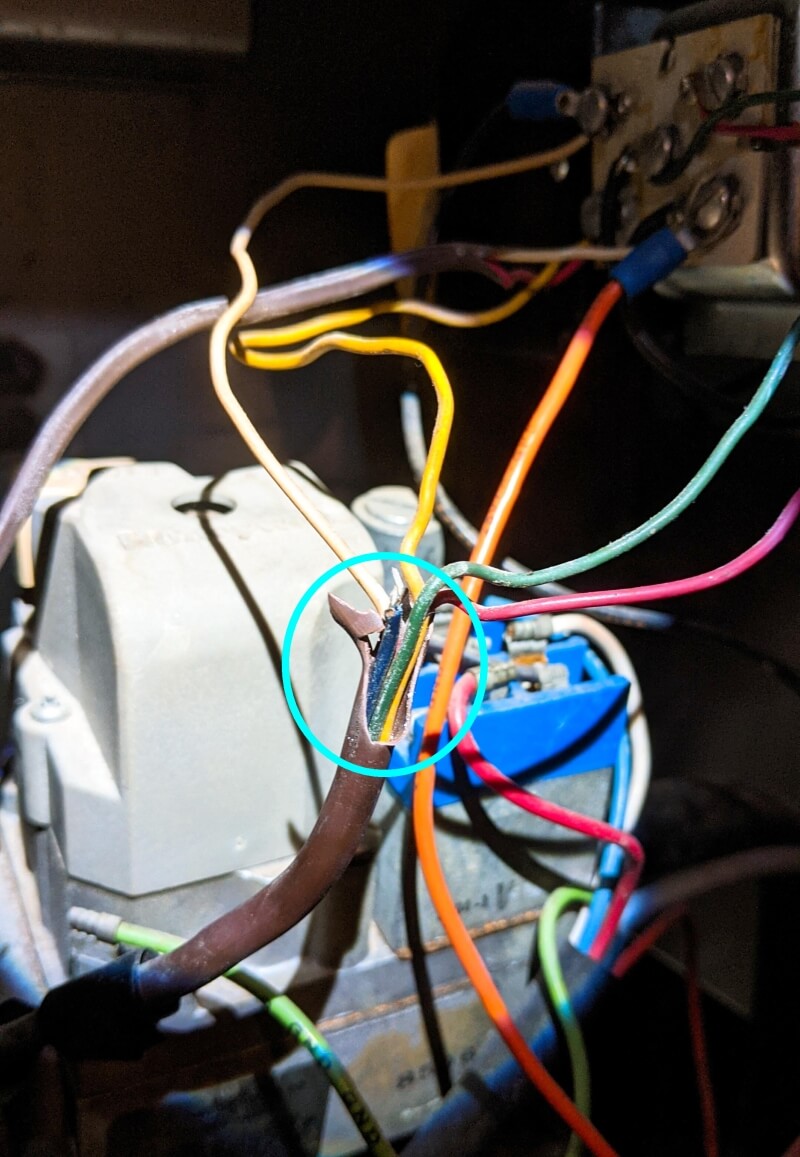
空調機の本体を隈なく確認。24V電源あるじゃん。25Vと書いてあるけど1Vしか違わないので問題なしですね。これを使えば「Cワイヤー」問題は解決するはずです。

細い方のオレンジ色の配線をたどっていくと、サーモスタットの配線がされているジャンクションに繋がっていました。ここに青い配線を繋げば24V電源をサーモスタットに供給できます。ちょっと太さが違いましたが、家にあった黒いワイヤーを使って青いワーヤーとワイヤーナットで結線し、その先をサーモスタットのジャンクションに繋ぎました。

電源をONすると見事にディスプレイ表示が正常になりました。「おぉぉぉぉー」ビンゴですね。
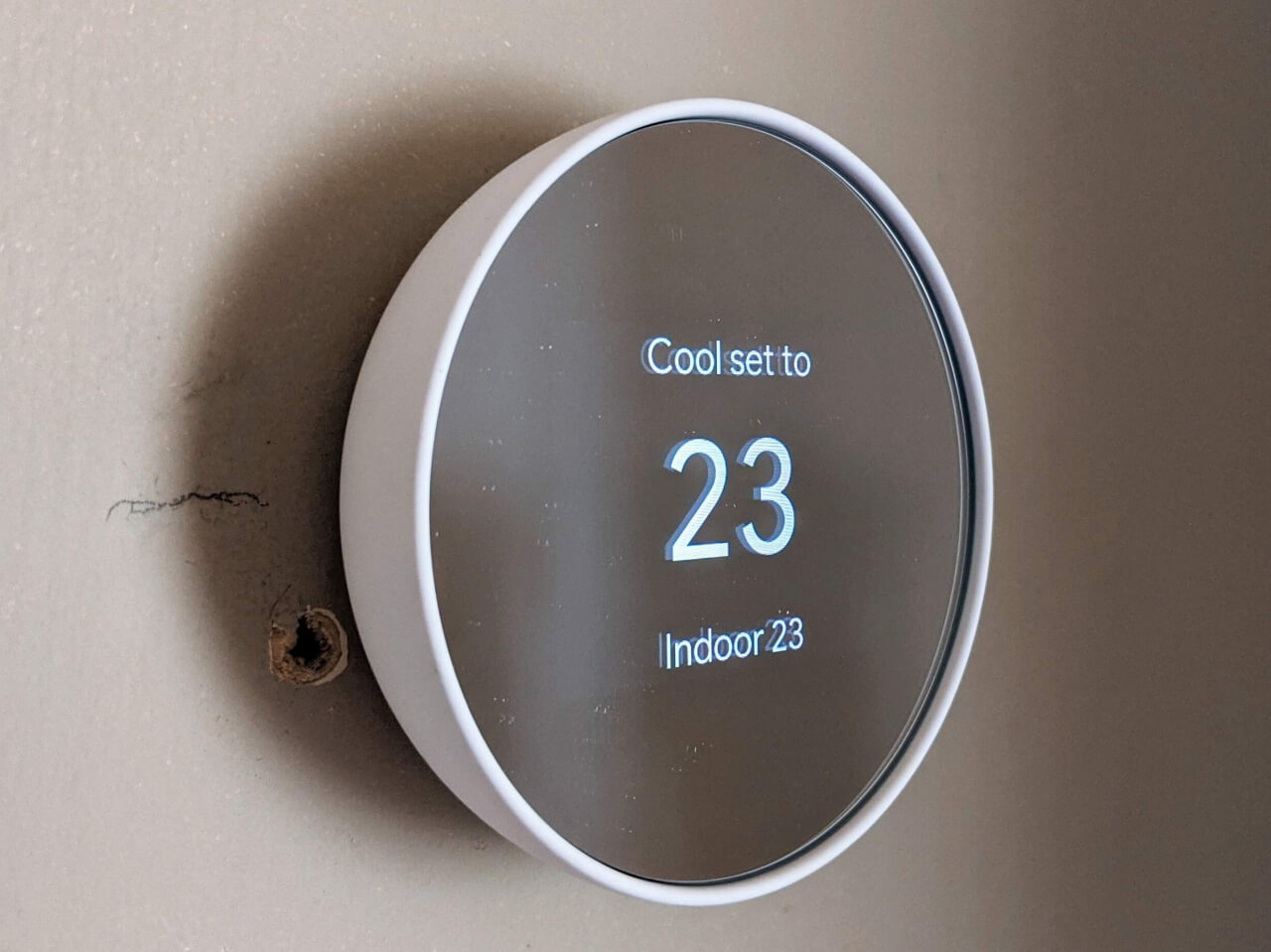
なんかエラー出てる
なぜか「E294」というエラーが出ています。Google Homeアプリで見てみると「R wire is required」となっています。赤の配線されているけどなんで?本体を外して配線の再確認をしても問題ないようです。仕方がないので、一旦「Nest Thermostat」を取り外して古いサーモスタットに交換してみましたが、問題なく正常に動作します。
もう一度「Nest Thermostat」に交換してみましたが、やはり同じ「E294」のエラーが出ます。「もしかして不良品だった?」と思いましたが、ダメ元で設定メニューから工場出荷状態に戻してみるととエラーは解消しました。なんとか使えるようになり良かったです。
最終仕上げ
古いサーモスタットで使っていた取り付け穴が残ったままなので、パテで埋めてペンキを塗れば完了です!
家族も遠隔操作できるように、Google Homeのメニューから「家族を招待」して、それぞれのスマホからGoogle Homeアプリを使って制御できるようにしました。これで便利になったかな?
自宅の住所を登録しておけば、家族が全員外出して自宅から離れると、それぞれが持っているスマホの位置情報から家には誰も居ないとGoogle先生が判断して、自動でエコモードに切り替わるようです。凄いです!
指紋で汚れるのではないかと気になっていた鏡面仕上げのディスプレイですが、本体側面右側のタッチセンサーですべてを操作するので、ディスプレイに触ることはありませんでした。クールですね!



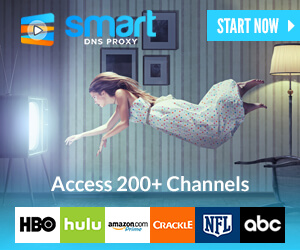


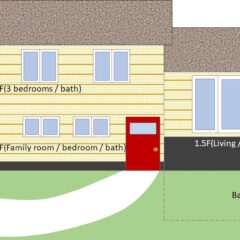





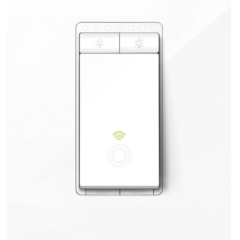




ディスカッション
コメント一覧
まだ、コメントがありません