レンタルサーバーで運用していたウェブサイトをGoogleサイトを使ったサービスへ引っ越してみた!

実家のウェブサイト
私の実家は小さな飲食店を経営しています。小さいながら結構な老舗で地元住民から人気があるので、どうせならと数年前に公式ウェブサイトを立ち上げました。自家の皆はIT難民ですので、アメリカにいる私が全て手続きをおこなって、サイトも自分でWordPressを使って制作しました。
契約したのは日本のレンタルサーバーで、独自ドメインの使用料とサーバーのレンタル料で、年間2万円くらいかかっていました。サイトの内容はそんなに凝ったものではないので、経費を節約する目的でサーバーを引っ越してみました。
以下の内容は初心者の私の経験を基にしたもので、「ABLENET」から「Googleドメイン + Googleサイト」へ移管した記録です。
あくまでも、無料サービスの「Googleサイト」を利用することが前提ですので、WordPressなどのCMSで制作した凝ったサイトの再現には適していませんのでご注意ください。それと、GoogleのサービスであるG Suiteをお使いの場合は、多少勝手が違いますのでご了承ください。
Googleのサービスを利用してサーバー料金を節約する
維持費を節約する方法としてまず思い浮かんだのが、無料のウェブサイト制作サービスを利用することでした。
今まで利用していたレンタルサーバーは、「ドメイン登録料(2年に一回更新)」+「共有サーバー利用料(毎年更新)」でしたので、無料のウェブサイト制作サービスを利用すれば、後者の料金がまるまる浮くというわけです。
しかし、ABLENETではドメイン管理のみのサービスは提供しておらず、必ずサーバーのレンタルが条件になっているようです。同じドメイン名を継続して使いたいけど、レンタルサーバーのサービスを解約したいという場合は、違う管理会社へドメインを移管しなくてはなりません。
そこで思い浮かんだのが「Googleドメイン」でした。ドメインの種類にもよりますが、「.com」などの一般的なドメインの場合は、ほとんどが年間12米ドルで利用でき、SSLのサービスも料金に含まれています。
引っ越しの準備
新しいサイトを制作する
当たり前ですが、まずGoogleサイトでウェブサイトを制作するところから始めます。
初心者でも簡単にワープロ感覚で制作することができます。作ったサイトはGoogleドライブへ保存されます。
ドメインの移管作業に数日かかりますので、移管が完了するまでには完成させておきたいです。
旧サイトのバックアップを取る
何かあったときのために、旧サイトのバックアップを取りましょう。
FTPアプリケーションでサーバー内のデータ、そしてphpMyAdminなどのアプリケーションを使ってデーターベースのバックアップを取ります。旧サーバーの契約が切れて、サーバーにアクセスできなくなったとしても、上記2つのバックアップデータがあれば、XAMPPなどのアプリケーションを使用することで、ローカル環境でWordPressで制作したサイトを再現することができます。
ドメインの移管手続きとサーバーの解約
新しいサイトが完成したら、ABLENETへ「ドメインの移管」と「サービスの解約」を申し入れます。
ABLENETへ連絡する
ABLENETのコントロールパネル(コントロールパネルへの入り方は、契約時のお知らせに書いてあります)から、「サポートへ質問」をクリックして解約の申し入れを行います。この時、質問内容の部分に「ドメインを他社に移管して、レンタルサーバーを解約したい」などのように書いてください。
解約申請書を送る
ABLENETからメールで返信があります。この時点で、不正な移管などを防止するための「ドメインのロック」はすでに解除されています。
レンタルサーバーの解約を行うには、「解約申請書」を提出する必要があります。解約申請書のダウンロード、記入方法は下記のリンクに載っています。
解約申請書にサーバーの解約希望日を記入する欄がありますが、ここは念の為、契約期間ギリギリか、余裕があればその期間の一ヶ月前にしておいたほうが懸命です。例えば契約期間が10月末までの場合は、10月末か9月末にしておきます。何かあった時に、契約期間内であれば自由にサーバーにアクセスすることができるからです。
私の場合は海外に住んでいますので、ダウンロードした解約申請書に書き込み、郵送ではなくメールで送信しました。個人契約の場合、契約者名を直筆で解約申請書に記入しなければならないのですが、記入するところに注意事項が書いてあり、印刷するとその注意事項が空欄になってサインできるようになっています。
しかし、我が家のプリンターは故障して使えません。仕方がないので、契約者名以外のすべての内容を書き込んだ後、印刷先を「Micosoft Print to PDF」にして、PDFをPDFとして印刷しました。これでサインができるようになります。PDF編集ソフトを使って、たまたま持っていたタッチパネル搭載のPCで、タッチペンを使ってサインしました。本来は押印しなければなりませんが、サポートにお願いして、押印無しで解約申請を受け付けてもらいました。
認証コードを取得する
「Network Solutions」というドメイン管理会社から、「Transfer Authorization Code(s)」というタイトルのメールがABLENETに登録してあるメールアドレスに届きます。
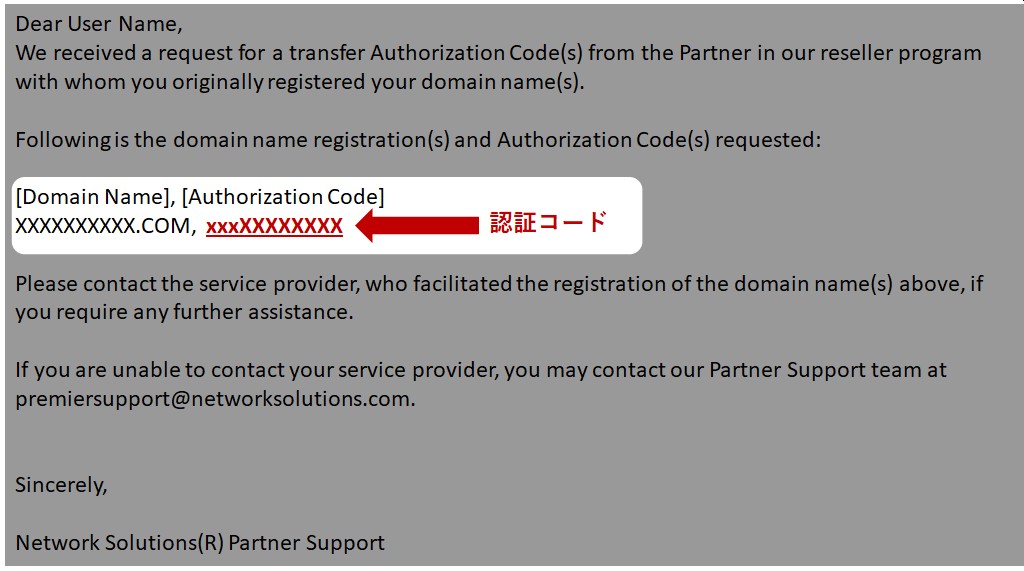
この中に「Authorization Code」が書かれています。
ドメイン名の後に書かれている「xxxXXXXXXXX(実際にはアルファベット、数字、記号の組み合わせです)」がそうです。この「Authorization Code」は、管理会社によって「オースコード」、「認証キー」、「認証コード」、「移管コード」、または「EPP コード」などと呼ばれます。
このコードをGoogleドメインへ渡す必要がありますので、無くさないようにしましょう。
Googoleドメインで移管の手続きをする
Googleドメインへのドメイン移管申請
「Googleドメイン」へアクセスします。
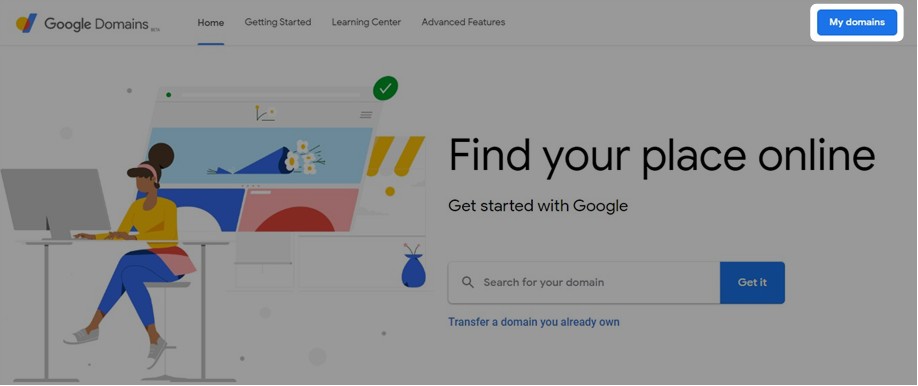
右上の「My domains」をクリックして、ドメインを管理するGoogleアカウントでログインします。
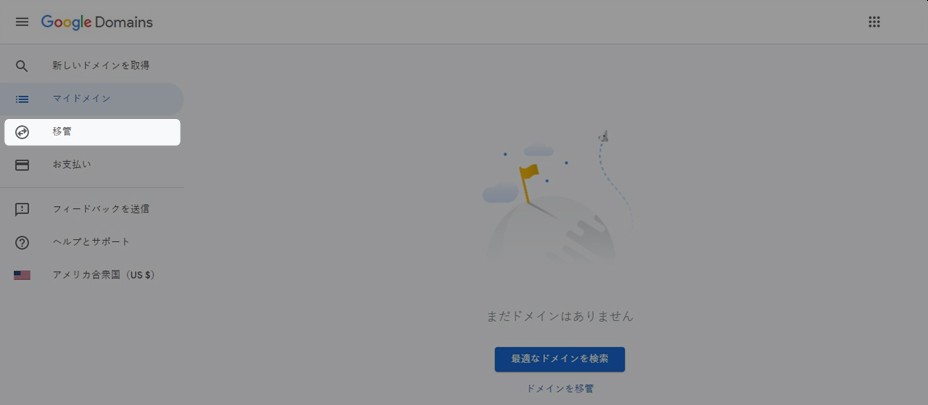
メニューの「移管」をクリックします。
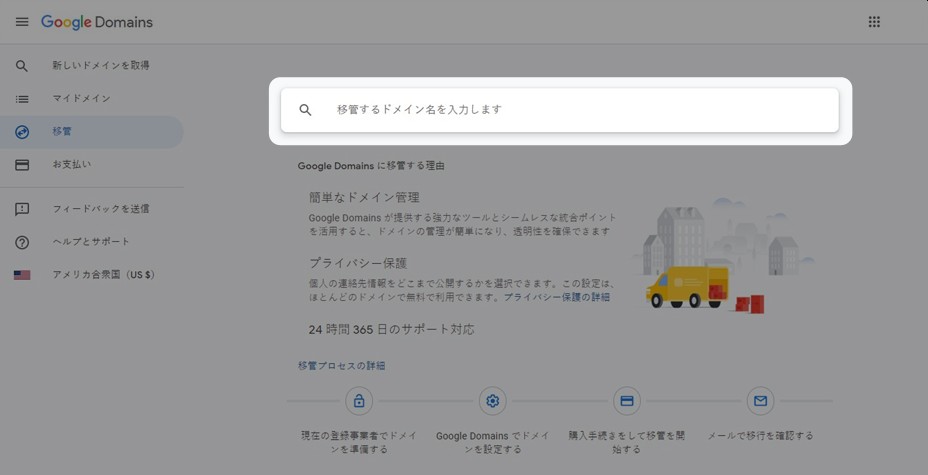
移管するドメイン名を入力します。
ここからスクリーンショットがありませんが、私の記憶を頼りに記事を書いていきます。
Googleドメインに書いてあるステップにしたがって手続きを進めます。まず、取得した認証コードを入力し、ドメイン使用料の支払いを完了させます。すると、Googleドメインの画面で手続き中のステータスになります。手続き中の間に、Network Solutionsから何度かメールが来ます。
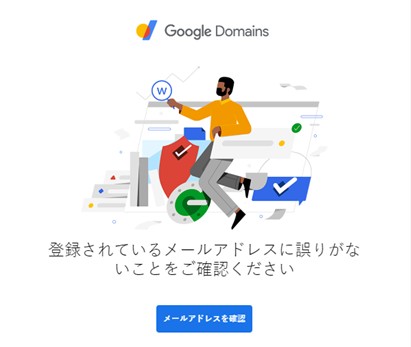
手続きが完了すると、Googleドメインから、メールアドレスの確認メールが届きますので、「メールアドレスを確認」のリンクをクリックして確認を完了させます。連絡を受け取ってから15日以内にこの確認を行わないと、ドメインが停止されますので、必ずおこなってください。
新しいサイトへの設定
新しいサイトにドメインを設定する
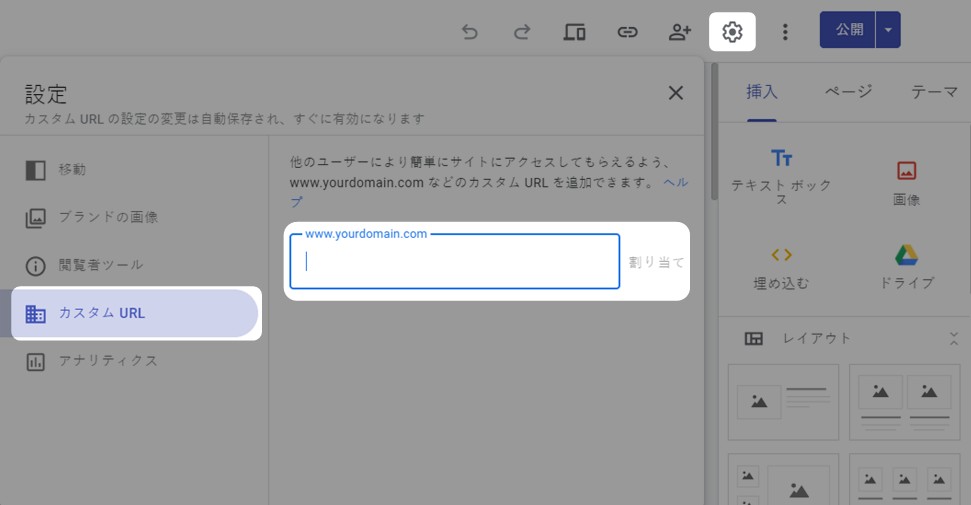
Googoleドライブからウェブサイトを開きます。
右上の歯車マークをクリックして設定画面を開きます。
左のメニューにある「カスタムURL」をクリックして、移管したドメイン名を入力します。ドメイン名は「www.YourDomain.com」の形式になります。
Google ドメインでDNSを設定する
DNSを設定する
カスタムURLの設定が終わったら、Google ドメインでDNSの設定をおこないます。
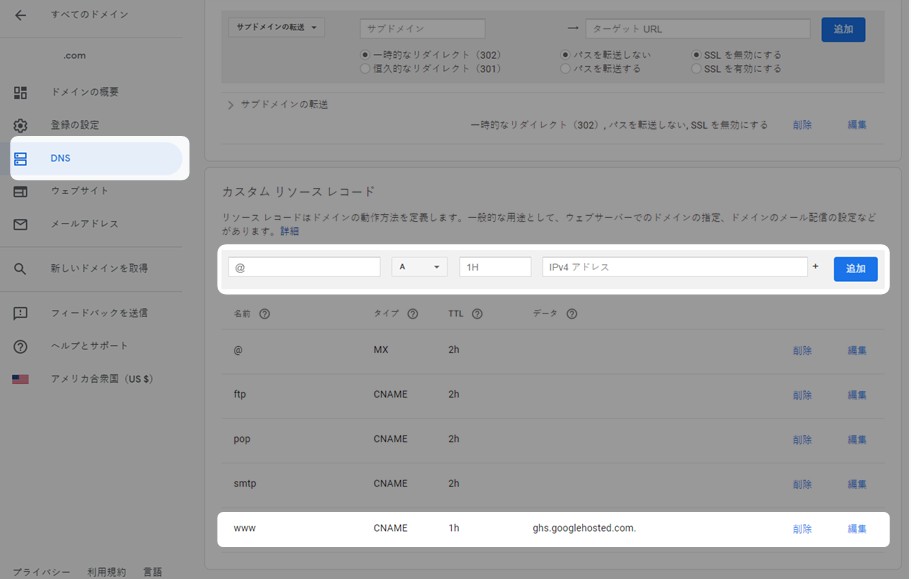
- Googoleドメインへログインします。
- 複数のドメインを持っている場合は、設定をおこなうドメインを選択します。
- 左のメニューの「DNS」をクリックします。
- 一番下の「カスタムリソースレコード」まで画面をスクロールします。
- 「@」が書かれた部分に「www」、「A」と書かれたプルダウンメニューから「CNAME」を選択、「IPv4アドレス」と書かれた部分に「ghs.googlehosted.com」と入力して、「追加」ボタンをクリックします。
- DNSの情報が一覧に追加されます。
- 48時間以内に設定が反映されるメッセージが出ますが、実際には数分で反映されます。
合成レコードを追加する
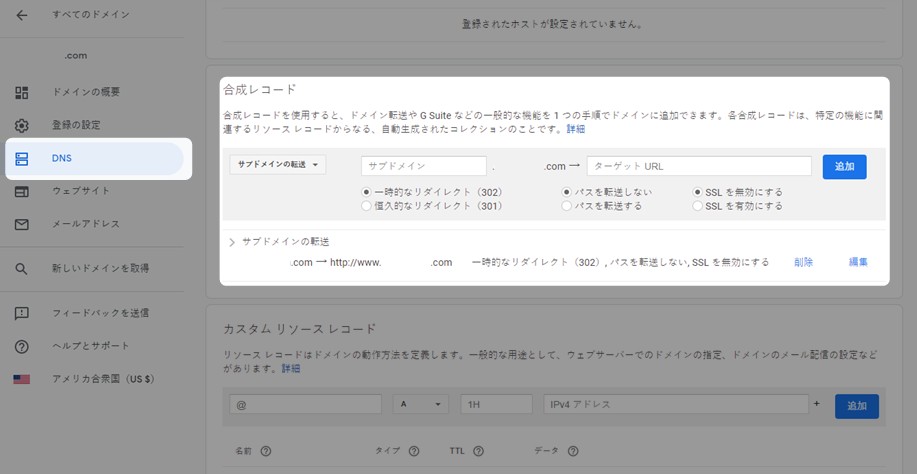
新しいサイトのサブドメインは「www」になりますので。
例えばアドレスに「http://www.YourDomain.com」ではなく「http://YourDomain.com」と入力すると、エラーが出てウェブサイトが表示されない場合があります。このような場合は、合成レコードを追加して「http://YourDomain.com」と入力しても「http://www.YourDomain.com」が表示されるようにします。
- DNSの画面で「合成レコード」までスクロールします。
- サブドメインと書かれた部分に「@」を入力し、「ターゲットURL」に「www.YourDomain.com(実際のドメイン名に置き換えてください)」と入力して、「追加」ボタンをクリックします。
感想
DNSについての知識が全くなかったため、最後のステップのところでかなり苦労しました。Googleのサポートとメールでやり取りましたが、専門用語が多すぎて理解できず、時差の関係もあって、解決に3日くらいかかりました。
その間に、実家から「ここ2、3日ウェブサイト開けないんだけど」と文句を言われ焦りましたが、何とかなりました。



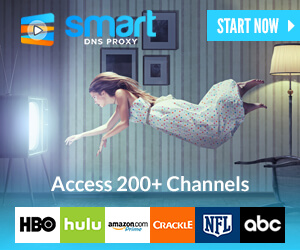


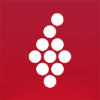

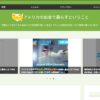
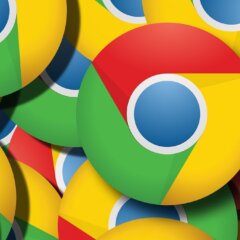
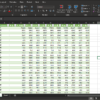





ディスカッション
コメント一覧
まだ、コメントがありません