思っていたより便利!?「OK!Google!」とか「Hey!Siri!」でも操作できちゃうスマートスイッチを買ってみた!
流行りのスマートスイッチを試してみた
キッチンに取り付けたアンダーキャビネットLEDライト(この記事で紹介しています)は、Dimmable(調光式)で、スイッチで明るさが調整できるようになっていますが、ハロゲン球が大部分を占めている時代に取り付けたものなので、LEDの調光には対応していません。
単純にON/OFFだけで使う分には問題ないのですが、調光しようとするとチラツキが発生するので調整できません。
そこで、LED対応のスイッチを買おうと思ったのですが、どうせなら流行りのスマートスイッチにしてみようと思い試してみました。
買ったのは、TP-Link製の「Kasa Smart Dimmer Switch」です。
取り付け
最近の電気製品はマニュアルが付属していない場合が多いです。
まずスマホアプリをインストールして、チュートリアルに従ってセットアップするとか、Amazon Fire StickやChrome Castのように、初めて起動した時にセットアップチュートリアルが始まるなどが主流になっています。
つい最近までは紙の分厚いマニュアルが付属していましたが、これもどんどん電子化していくのでしょうね。
「Kasa Smart」アプリをインストールする
まず下のリンクから、「Kasa Smart」アプリをインストールします。
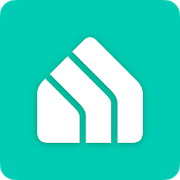
アプリのチュートリアルにしたがってスイッチを取り付ける。
アプリを起動すると、チュートリアルが始まりますので、基本的にそのとおりやれば問題ありません。不安な方は、下のリンクからYouTubeの動画を参考に予習しておくと良いと思います。
- 感電しないように、取り付ける前にブレーカーを切るのを忘れないようにしてください。ブレーカーを切ったつもりでも、間違ったブレーカーの可能性がありますので、通電していないことを必ずテスターで確認しましょう。
- 公式サイトによると、ニュートラルワイヤーがない場合は取付できないそうですので、今のスイッチの配線を購入前に確認しましょう。
本体で操作してみる
取り付け終わったら、ブレーカーをもとに戻して、本体でON/OFFできるかさっそく試してみましょう。
真ん中の大きなメインスイッチ部分を押し込むとON/OFFができます。
ここでONしない場合は、配線が間違っている可能性があるので要確認ですね!
メインスイッチの上の2つのボタンは調光用で、右側を押せば明るく、左側を押せば暗くなります。
メインスイッチの下側にとても小さなボタンが2つあります。右の「RESTART」はスイッチを再起動するボタンで、左の「RESET」は設定を初期化するボタンみたいです。

アプリでいじってみる
アプリで色々試してみました。TP-LINK公式アプリの「Kasa Smart」とGoogleのネットワークアプリ「Google Home」を使ってみました。
Kasa Smartアプリを使う
制御する機器を選ぶ
アプリを起動すると、ホームネットワークに接続されたTP-LINK製スマートデバイスの一覧が表示されるので、この中からスマートスイッチを選択します。
我が家の場合は、キッチンにしか取り付けていないので、他の機器は表示されません。接続機器が増えたときのために、「キッチン」などわかりやすい名前をつけておくと便利です。
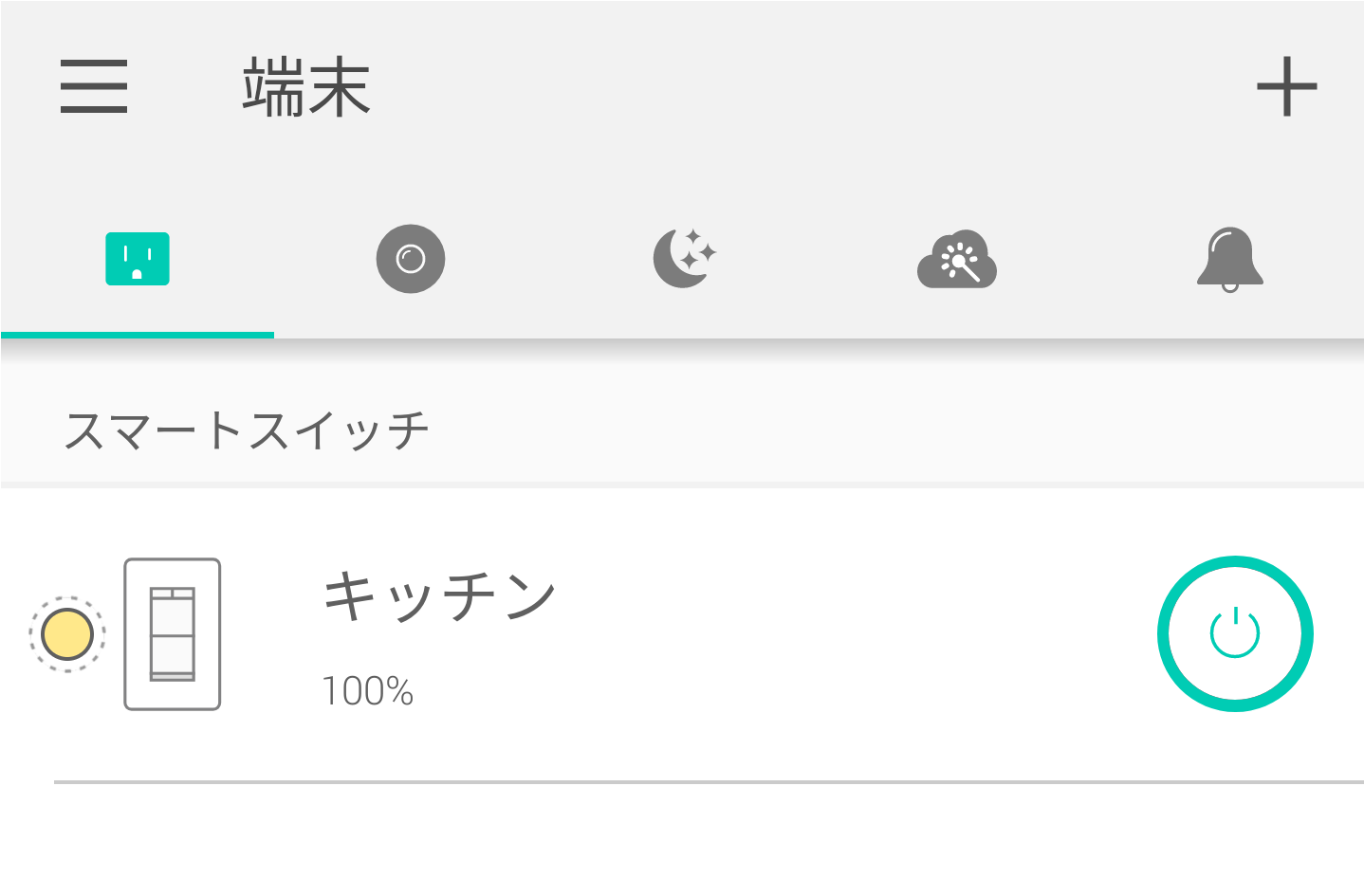
ON/OFFしてみる
制御したい機器をタッチすると、電源のON/OFFと明るさを調整できる画面になります。
明るさを示す丸が画面上部に4個並んでいて、この丸をタッチすると、予めプリセットした明るさに変更することができます。
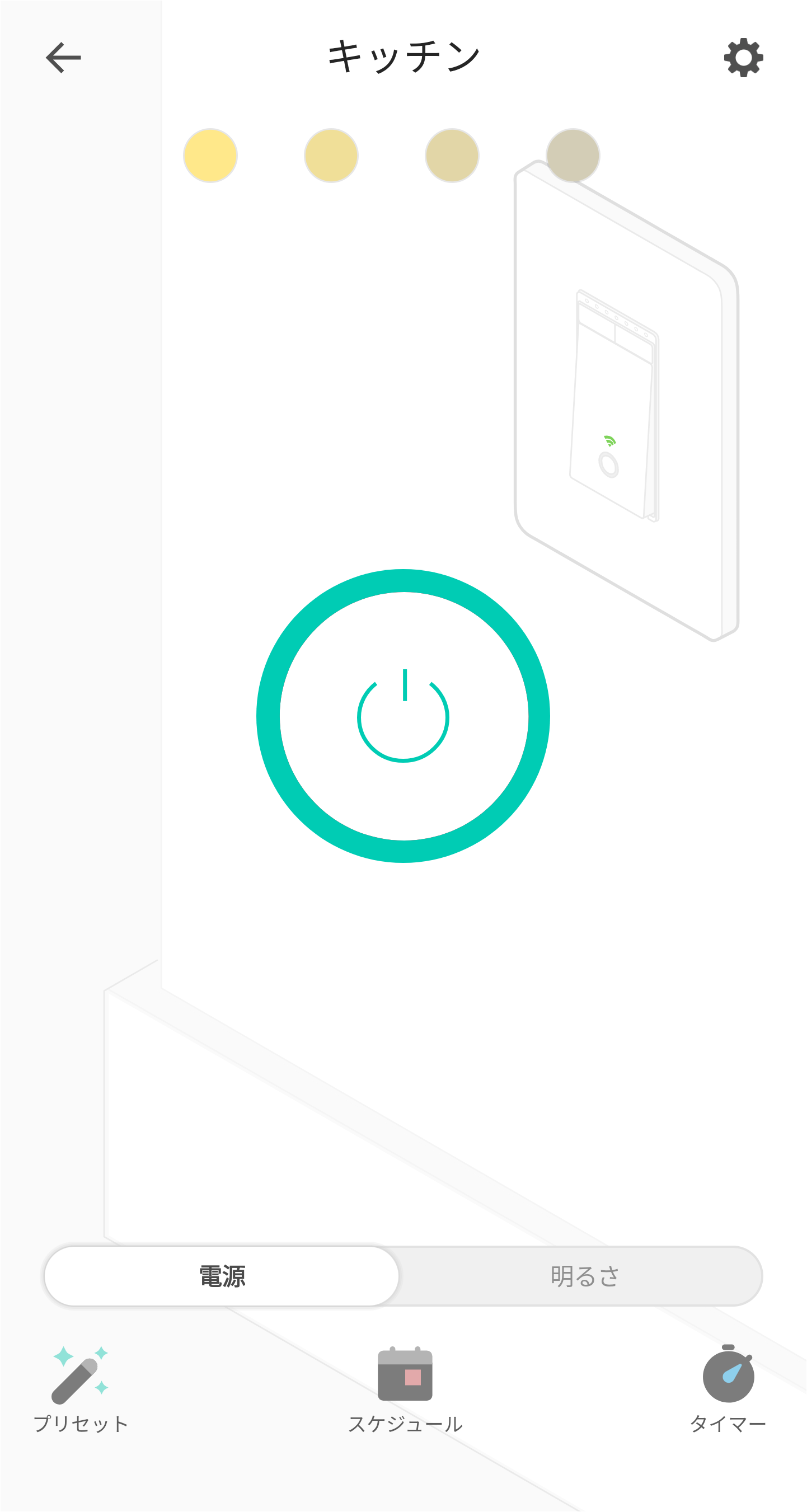
外出先からでも電源のON/OFFをおこなうことができるので、外出先から夜遅く帰宅する時に、家に到着する前に照明をONすることができとても便利です。
明るさを細かく調整してみる
前の画面の上の4個の丸か、下部にある「明るさ」のタブをタッチすると、この画面になります。
中央部のスライダーを指でスワイプすると、プリセット以外の明るさに微調整できます。
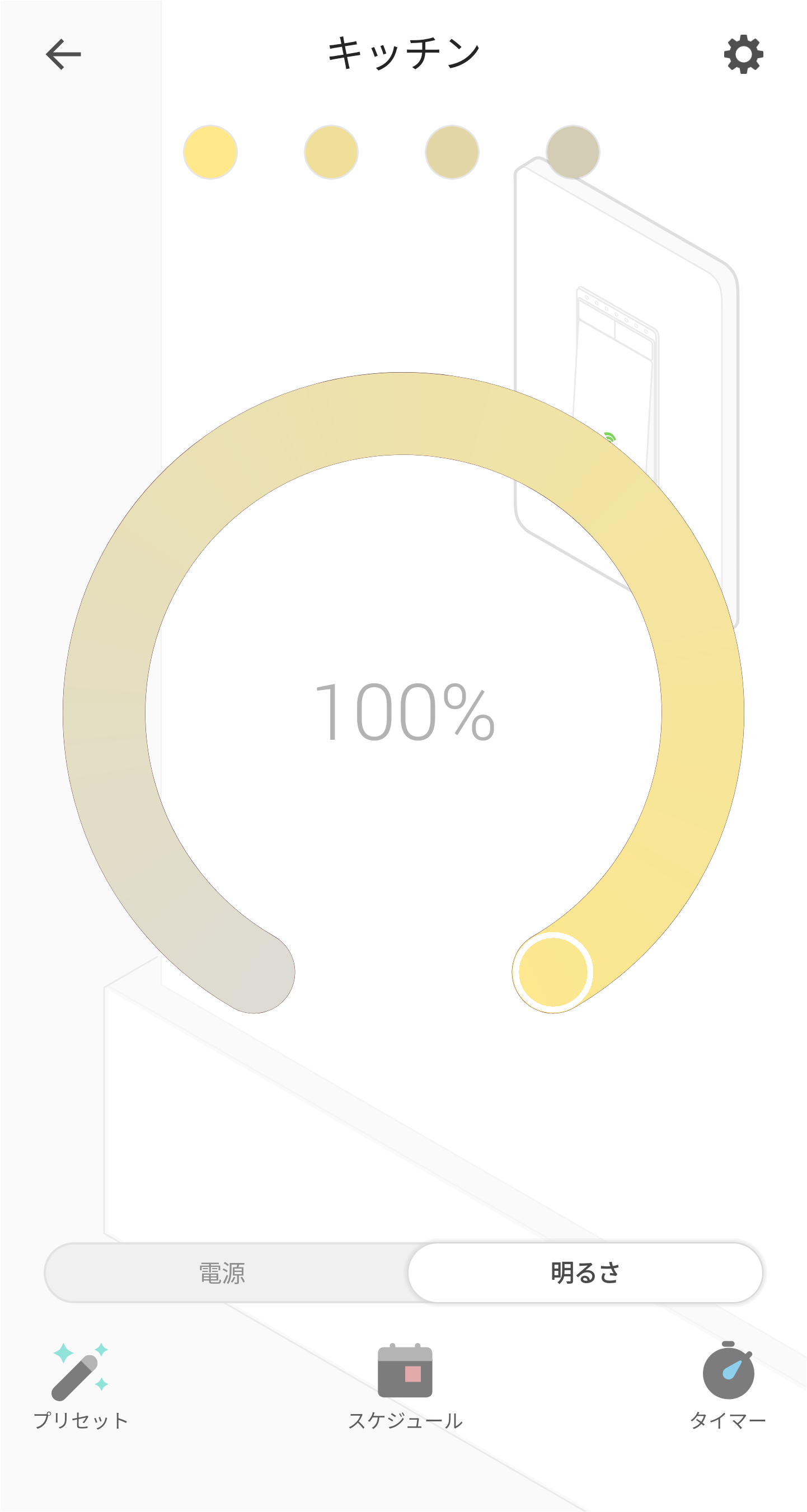
好きな明るさをプリセットする
プリセットの明るさを変更したい場合は、全画面下部の「プリセット」をタッチします。4段階でプリセットが可能です。
「優しく消灯」をタッチすると、ゆっくりじわじわと消灯します。
電気が消えてしまうと周りが見えなくなって危ないから、時間を掛けてゆっくり消灯したいという状況で使うのでしょうか。それともムードを高めるため?
そもそも遠隔操作が可能なのスイッチなので、ゆっくり消灯するという機能の使いみちがわかりませんでした。
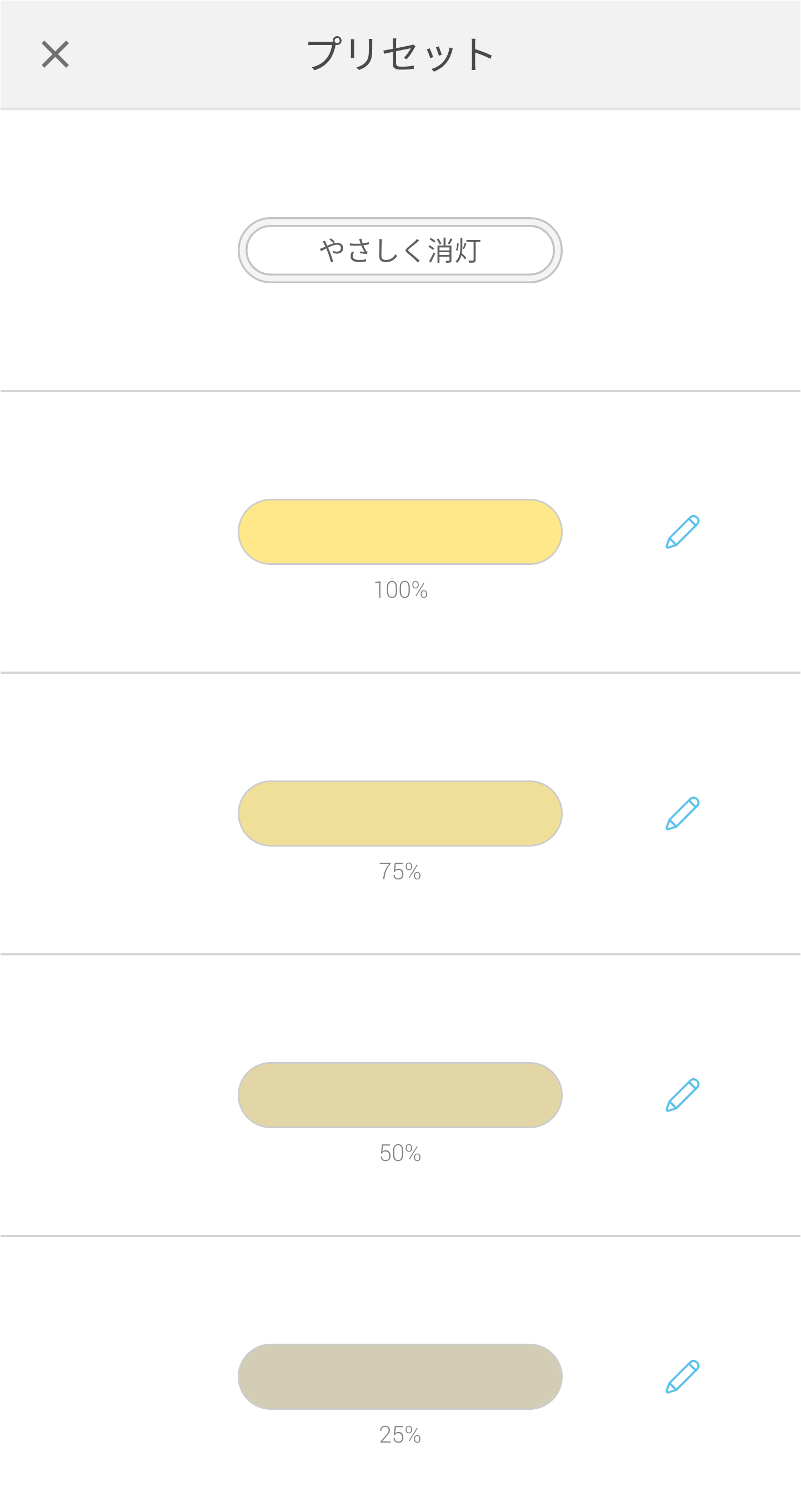
スケジュール機能を使う
「スケジュール機能」が一番便利かもしれません。
冬の間は日の出の時間が遅いので、起床時間はまだ真っ暗です。起きた時に照明が点いていると助かりますよね。
6:30に起床してキッチンに行った時には照明が点いていて、朝ごはんを食べてキッチンから離れてしばらくした7:10に消灯する。消し忘れがないので便利です。
ONしたときの明るさも設定できます。
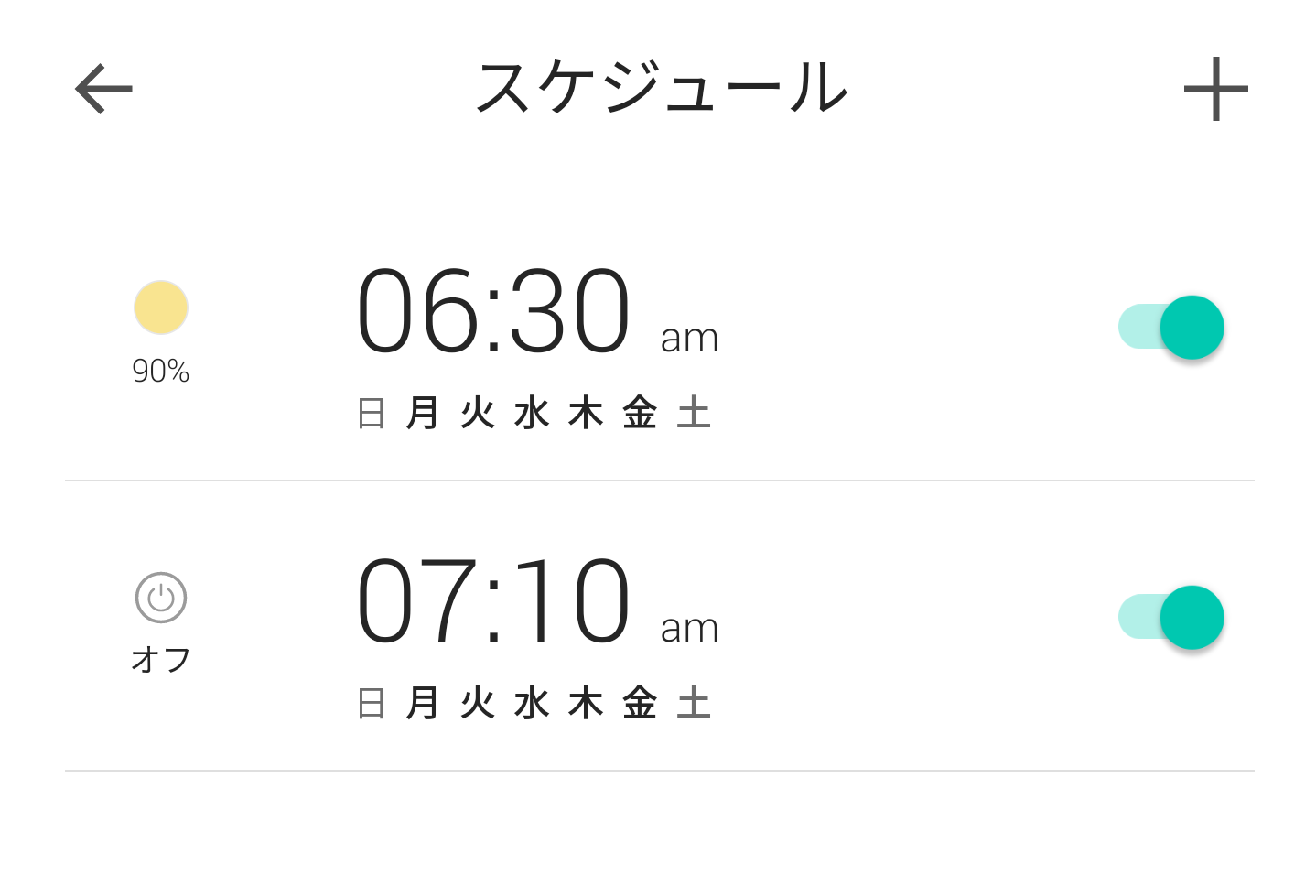
家族で帰省するときなど、長期間留守にしなければならない場合があります。このような時に、照明をいつもと同じ時間にON/OFFしておけば、空き巣に入られる可能性が少しは下がりますよね。きっと。
タイマー機能
最後に「タイマー」です。
設定した時間が経過すると照明をON/OFFできるようですが、使いみちがわかりませんでした。
照明以外のスマート機器で使用するのでしょうか。
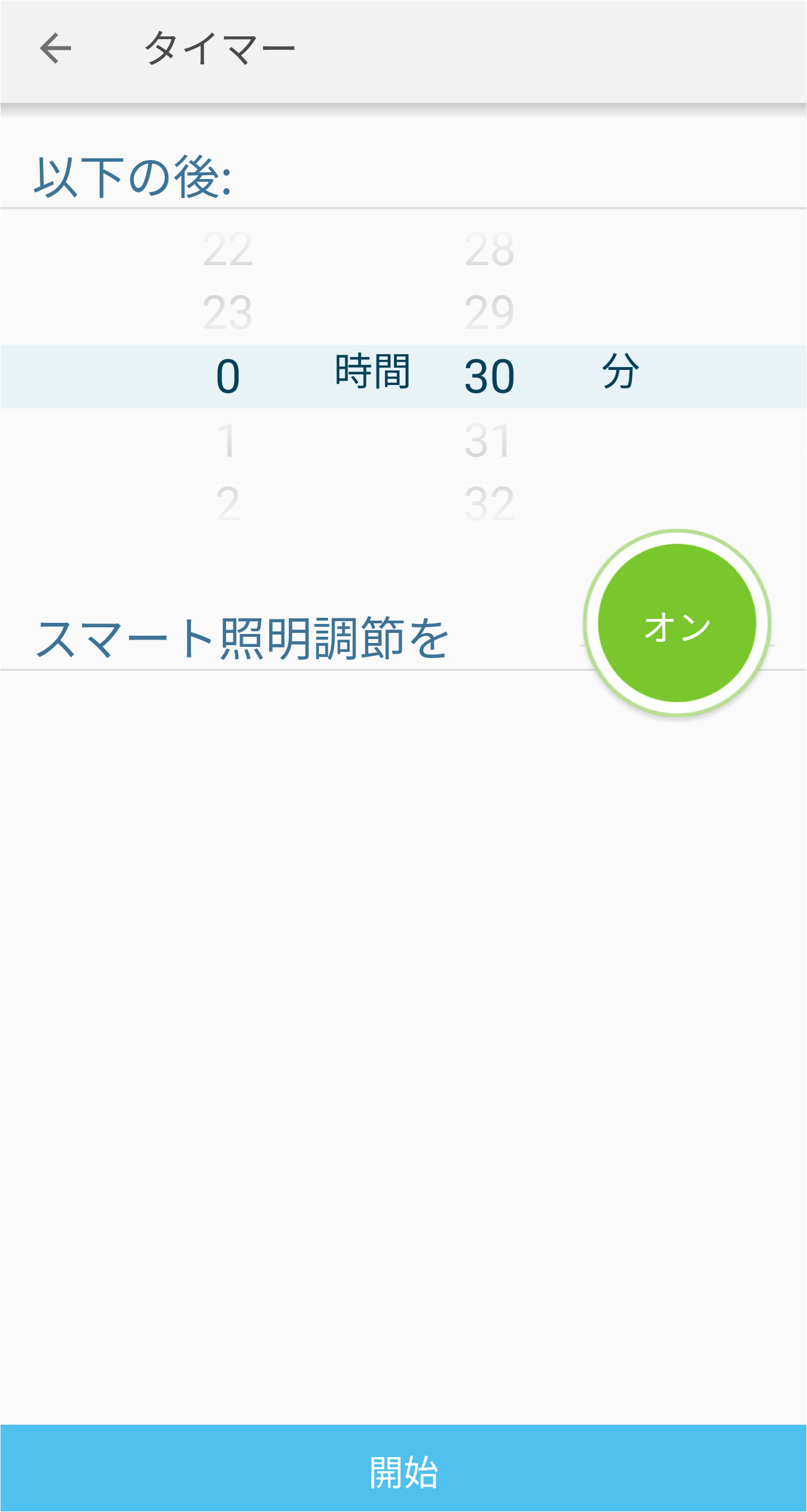
「Kasa Smart」アプリの使い方はこんな感じです。
多機能というわけではないですが、シンプルでわかりやすく、はじめてでも直感的に操作できました!
Google Homeアプリを使う
アップルの「Siri」やアマゾンの「Alexa」でも操作することができるみたいですが、我が家はAndroid中心なので「Google Home」アプリを使ってみました。
Google Homeアプリをインストールする
まだインストールしていない場合は、下記のリンクからインストールします。
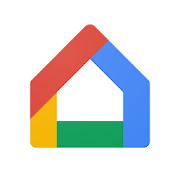
Google Homeアプリを起動する
左上の「+」をタッチすると、新しいデバイスを登録できます。
登録済みのデバイスを選択すると、オン・オフや明るさの調整などの基本操作ができます。
「Kasa Smart」アプリなどのデバイス専用のアプリのように、「10分の間に徐々に照明を明るくしていく」などの細かいコントロールはできませんが、「Google Home」アプリを使うと、異なるメーカーのデバイスを一か所でコントロールできるので便利です。
我が家の場合は、キッチンに「スマートスイッチ」と「Google Home Miniスマートスピーカー」が繋がっているので、一覧に両方のデバイスが表示されます。
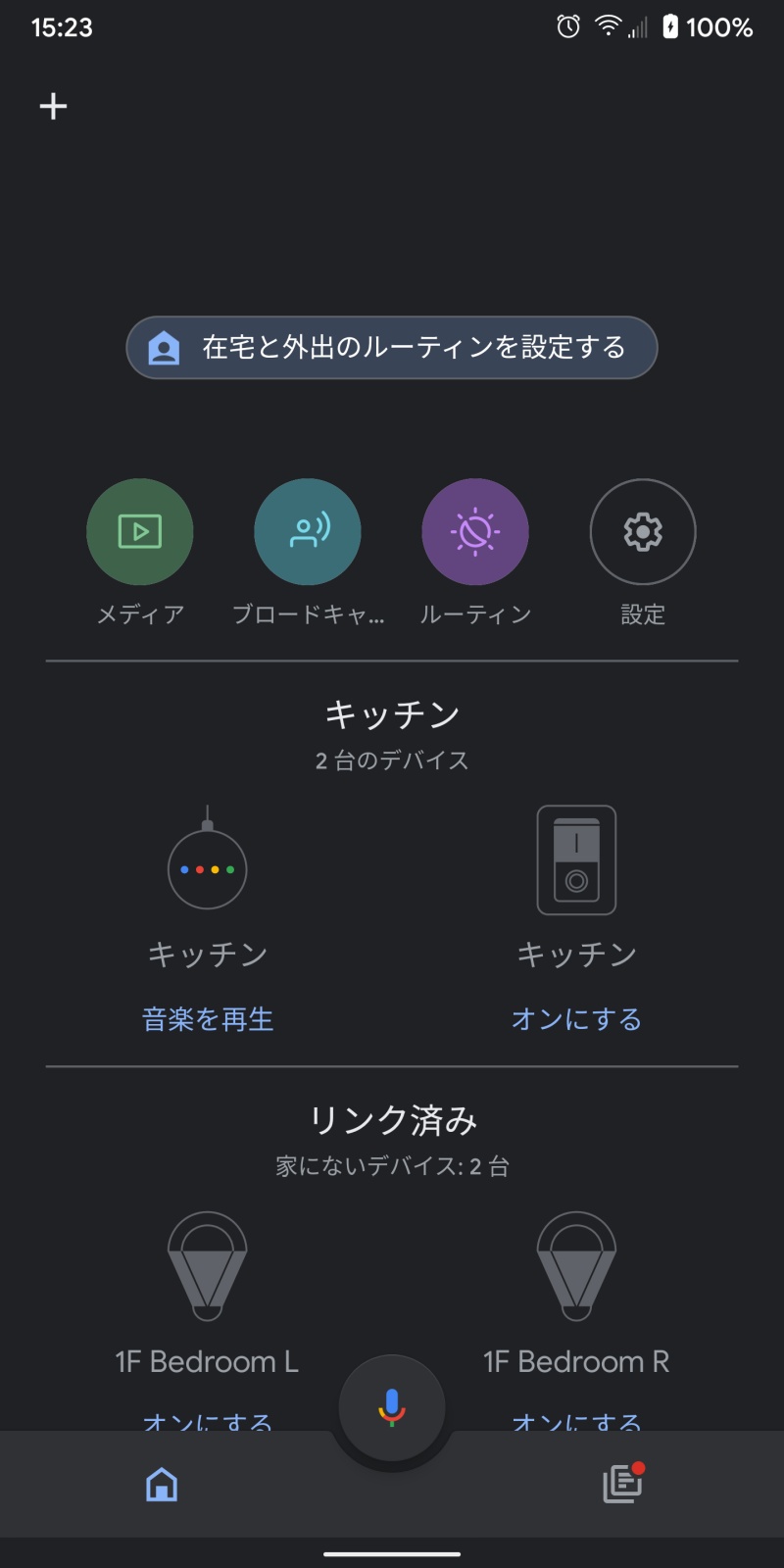
Googleアシスタントのルーティンが便利
Androidのスマートフォンを使っている場合、「Googleアシスタントのルーティン」が便利です。
設定してある目覚ましの時間にリンクして、スマートデバイスをコントロールすることができます。
例えば、目覚ましの時間になると「キッチンの照明を付ける」や「スマートスピーカーでニュースを聴く」などです。
私の場合は、平日の朝の行動がいつも一緒なので、この機能は重宝しています。
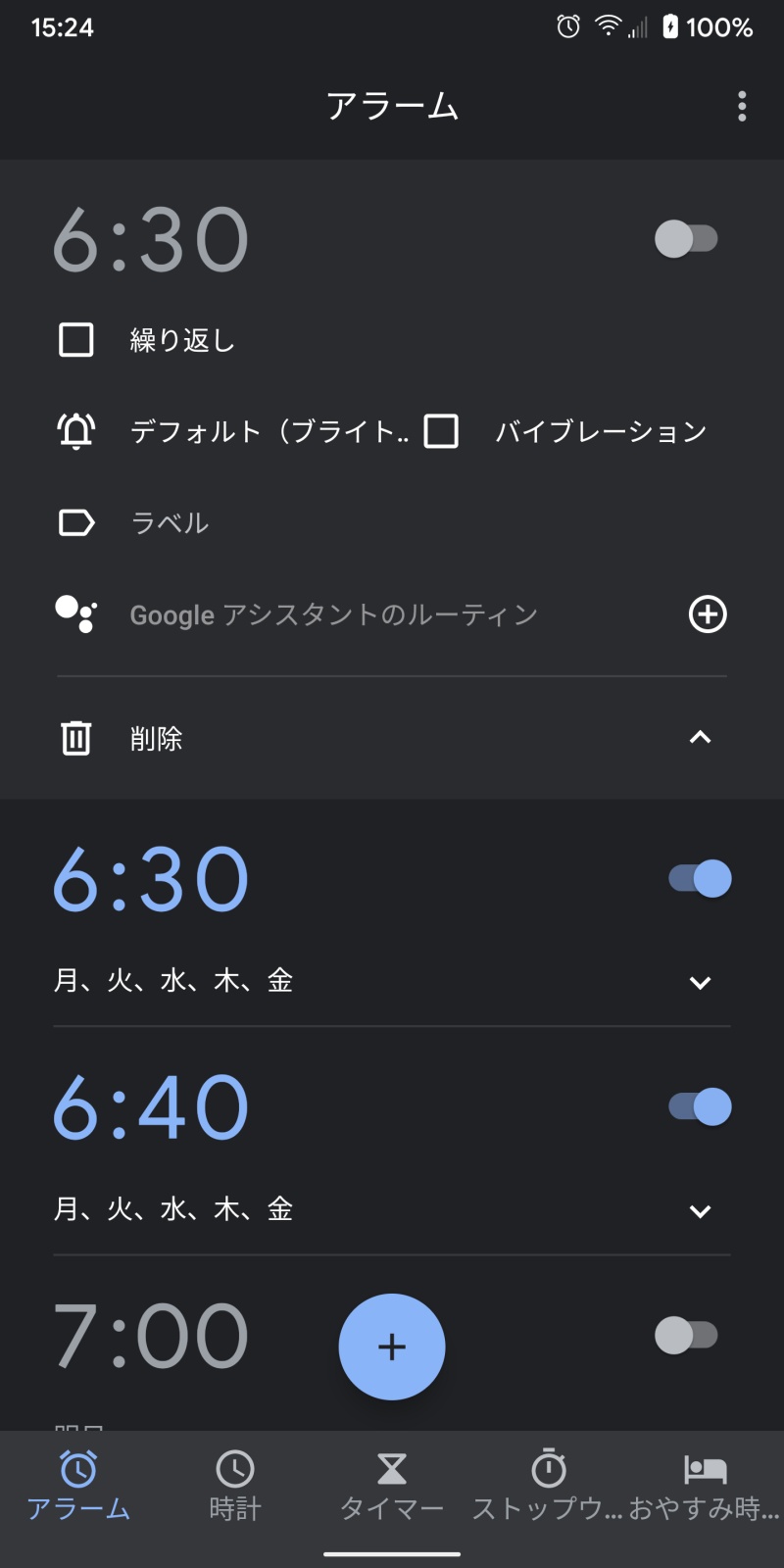
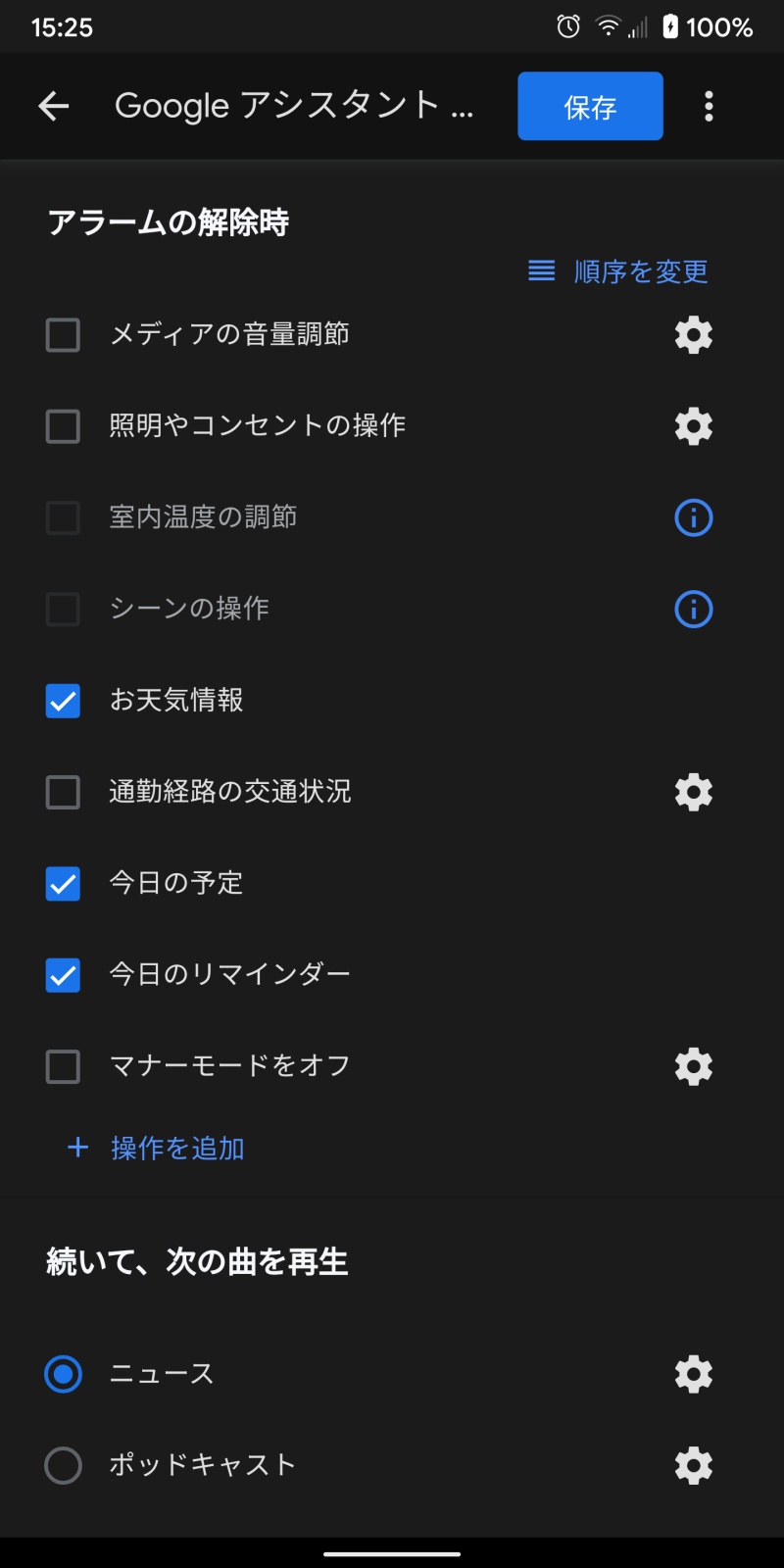
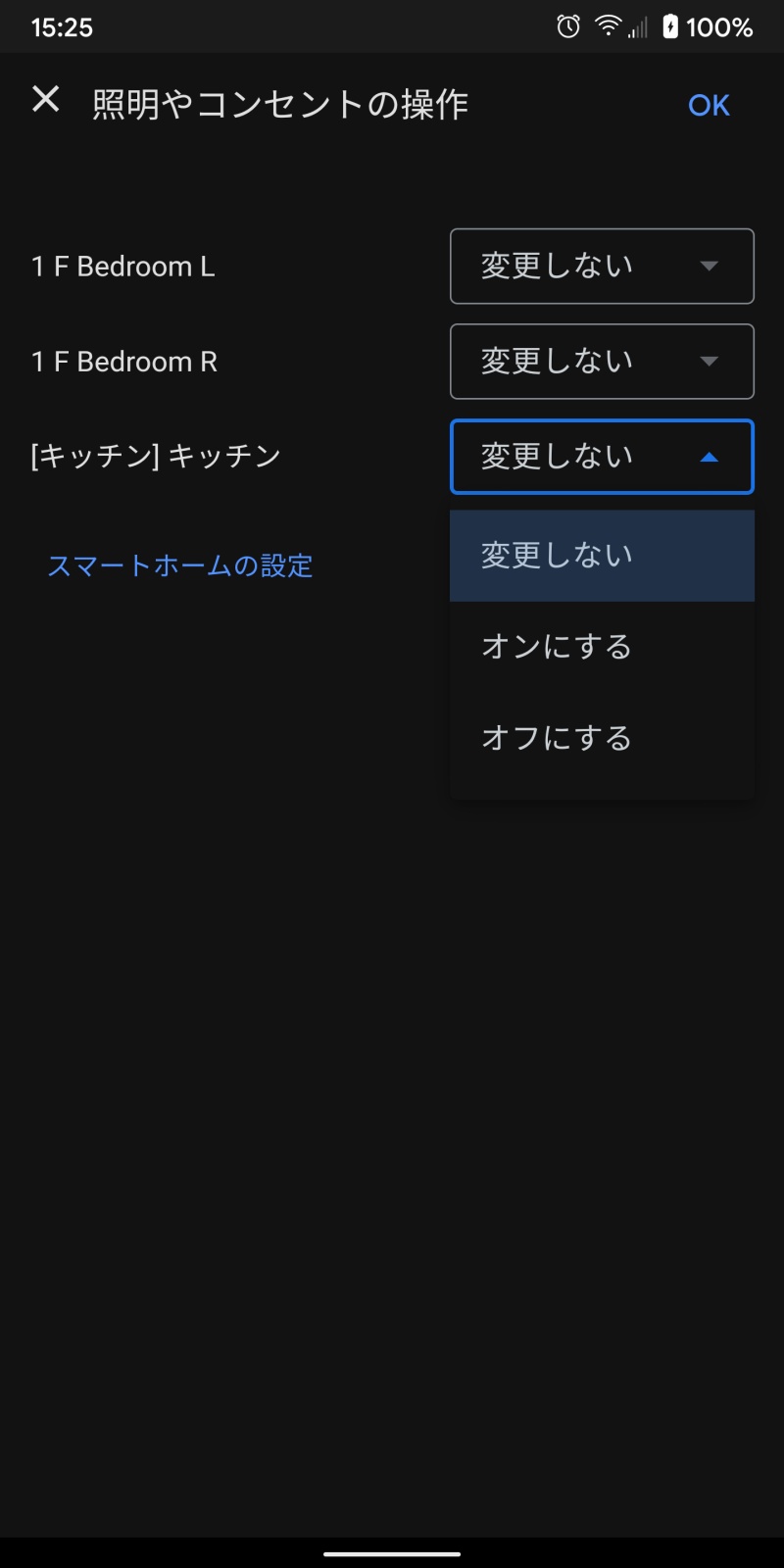
Googleアシスタントで呼びかけてみる
「OK Google!」とスマートフォンに話しかけてから「キッチンの照明を点けて!」と話しかけると、照明を点けてくれます。
「明るさを50%にして!」とか「少し明るくして!」など色々できます。
どれだけ使う機会があるかわかりませんが、結構楽しめました。
まとめ
いかがでしたでしょうか?
はじめてスマートデバイスを買って試してみましたが、思ったより簡単に設定できました。
現時点でこれといって特別な出番があるとは思いませんが、そのうち機能が増えてきて「コレは便利!」と実感できる日が来ることを期待したいと思います。



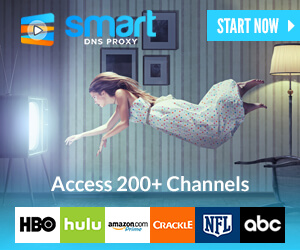


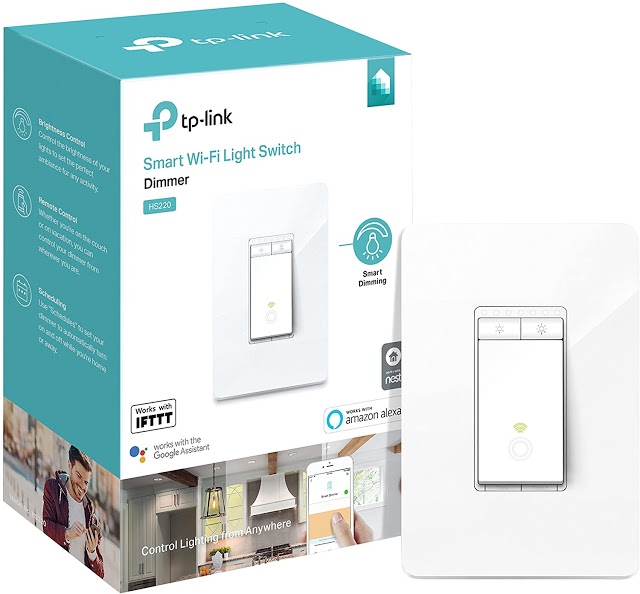


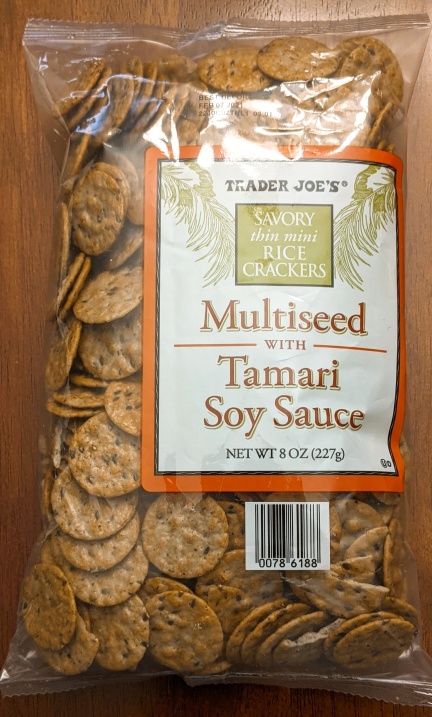



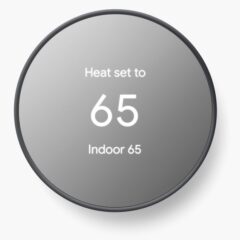





ディスカッション
コメント一覧
はじめましてこんにちは!
調光機能は、照明側どんなライトでも可能なのでしょうか?!
ななし様、
コメントありがとうございました。
白熱球の場合は問題なく調光できますが、LEDの電球を使用するときは、調光機能付き(DIMMABLE対応)のものを使用する必要があります。非対応のLED球を使用しますと、チラツキが起こったり、点灯しないなどの不具合が起こる可能性があります。
よろしくお願いします。