目指せスマートホーム!?「Nest Learning Thermostat」編!超便利!自分の好みを学習してくれる冷暖房のサーモスタットを取り付けてみました。

前回の記事
「Split House」右半分に「Nest Learning Thermostat」を取り付け!
前回の記事では、ほぼ就寝時にしか使わない家の左半分に「Nest Learning Thermostat」を取り付けてみました。今回は、日中のほとんどを過ごす右半分に「Nest Learning Thermostat」を取り付けてみました。ちょっとだけ複雑だったので、備忘録として記事にしたいと思います。
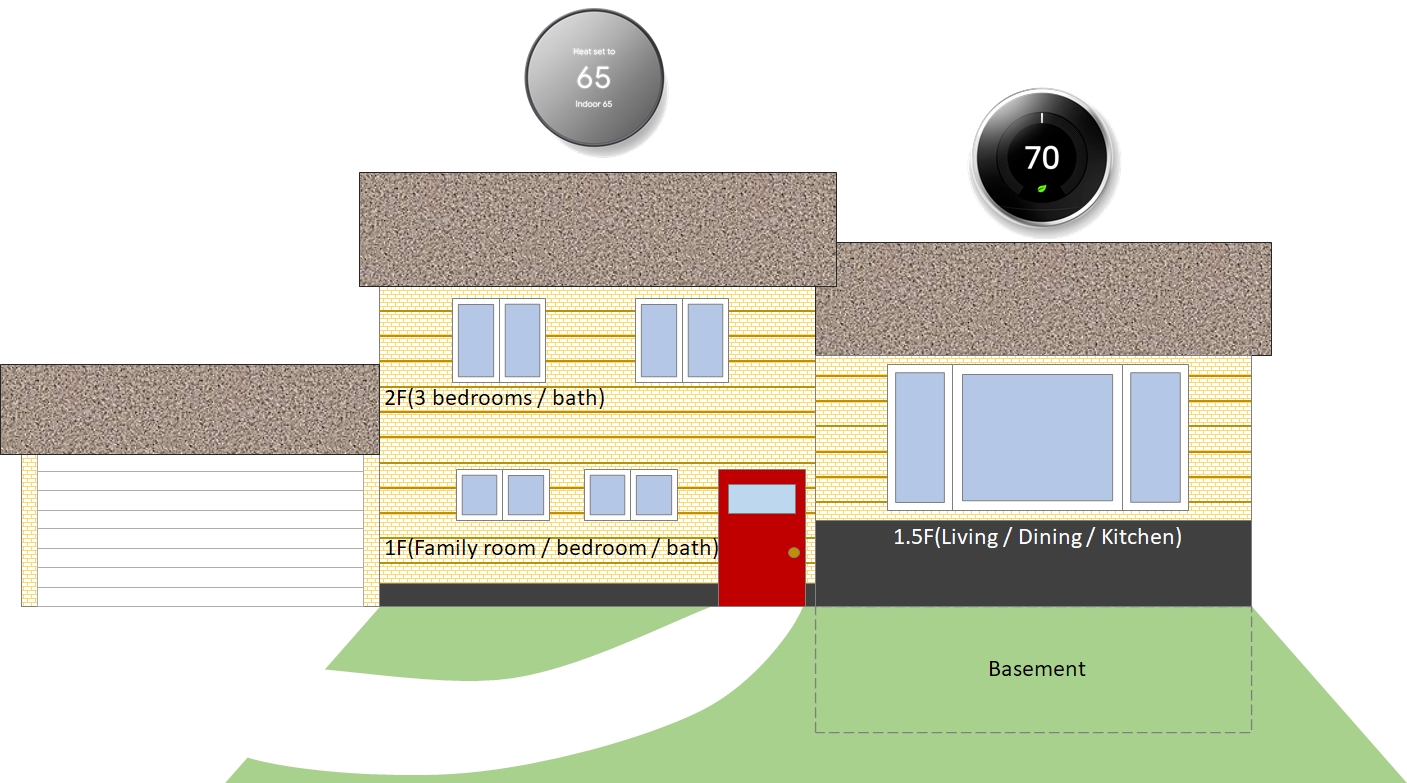
今のサーモスタット
リビングのサーモスタットも10年以上前に取り替えたもので、もともとは一週間分のスケジューリングができる、ファミリールームに取り付けたものと同じものでした。その後、5、6年前に空調を新調したときに、これまでのサーモスタットにが使えないということで、業者の人が下の写真のものに交換しました。スケジュールの設定が全くできず、ほぼ冷房と暖房の切り替えと温度調整のみの機能しかありませんでしたが、日中のほとんどはリビングやキッチンで過ごすので、多少面倒とは思いながらそのまま使っていました。
「なんか暑いな」と思って設定温度を0.5℃下げると、今度は「少し寒いな」と逆に0.5℃上げてみる。気づくとこんなことを繰り返していたり、就寝時にはリビングの空調が必要ないので、寝る前に夏場は28℃くらい、冬場は16くらいの温度にいちいち設定し直さなければならないのが面倒でした。それなら使えば使うほど設定を学習してくれるサーモスタットに交換しようと思ったわけです。電気代やガス代も最大で15%くらいは節約できるらしいのでお財布にも優しいです。

箱を開けてみる
本体は全部で6色ありましたが私はステンレスにしました。
箱は前回取り付けた「Nest Thermostat」のものよりかなり大きいです。まずは何が入っているのか箱を開けてみます。
ずっしりと重く高級感のある本体、配線用のドーナツ型のベース、ベース取り付け用のネジ2本、トリムキット、ジャンクションボックスへ取り付けるためのブラケットと止めネジ4本、スクリュードライバー、説明書が入っていました。トリムキットが付属しているせいで箱が大きかったんですね。
ジャンクションボックス用のブラケットはどんなときに必要なのかわかりませんでした。きっとそういうご家庭があるのでしょうね。我が家では不要でした。家の左半分に取り付けたNest Thermostatでは別売りだったトリムキットが同梱されていました。これは嬉しいですね。スクリュードライバーが付属していて、先端のビットを外して反対向きにすれば、壁に取り付けるためのプラスドライバーと古いサーモスタットから配線を取り外すための小さいマイナスドライバーに入れ替えることができます。至れり尽くせりですね。
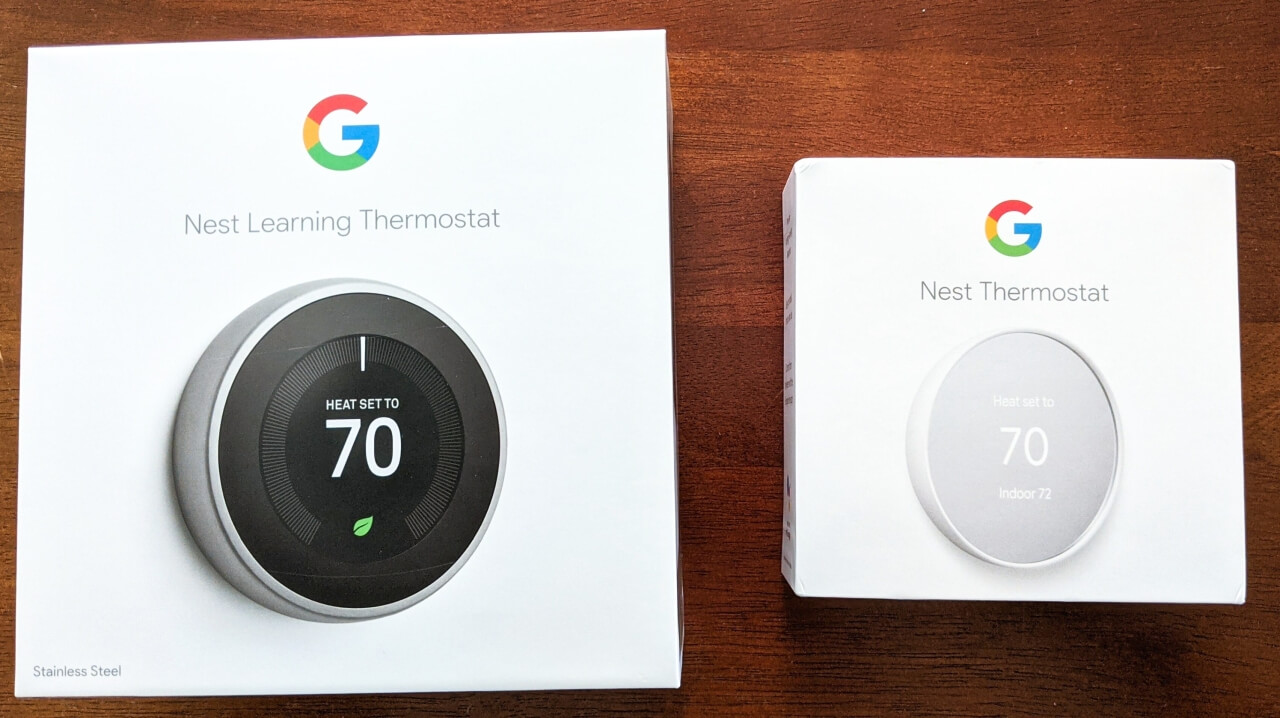


まずは「Google Home」アプリを起動!
Nest Thermostatのときと同じく「Google Home」アプリを起動します。
Google Homeアプリをインストール!
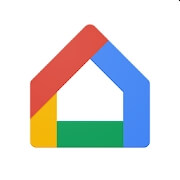
空調設備の電源を切る!
これ重要ですね!
不慮の事故に備えて、必ず電源を切っておきます。今回は本体の裏側にスイッチが付いていました。スイッチがない場合は、ブレーカーボックスのブレーカーを落とします。

Google Homeアプリを起動してチュートリアルにしたがう
「Google Home」アプリを起動します。左上に「+」マークがあるのでタップします。
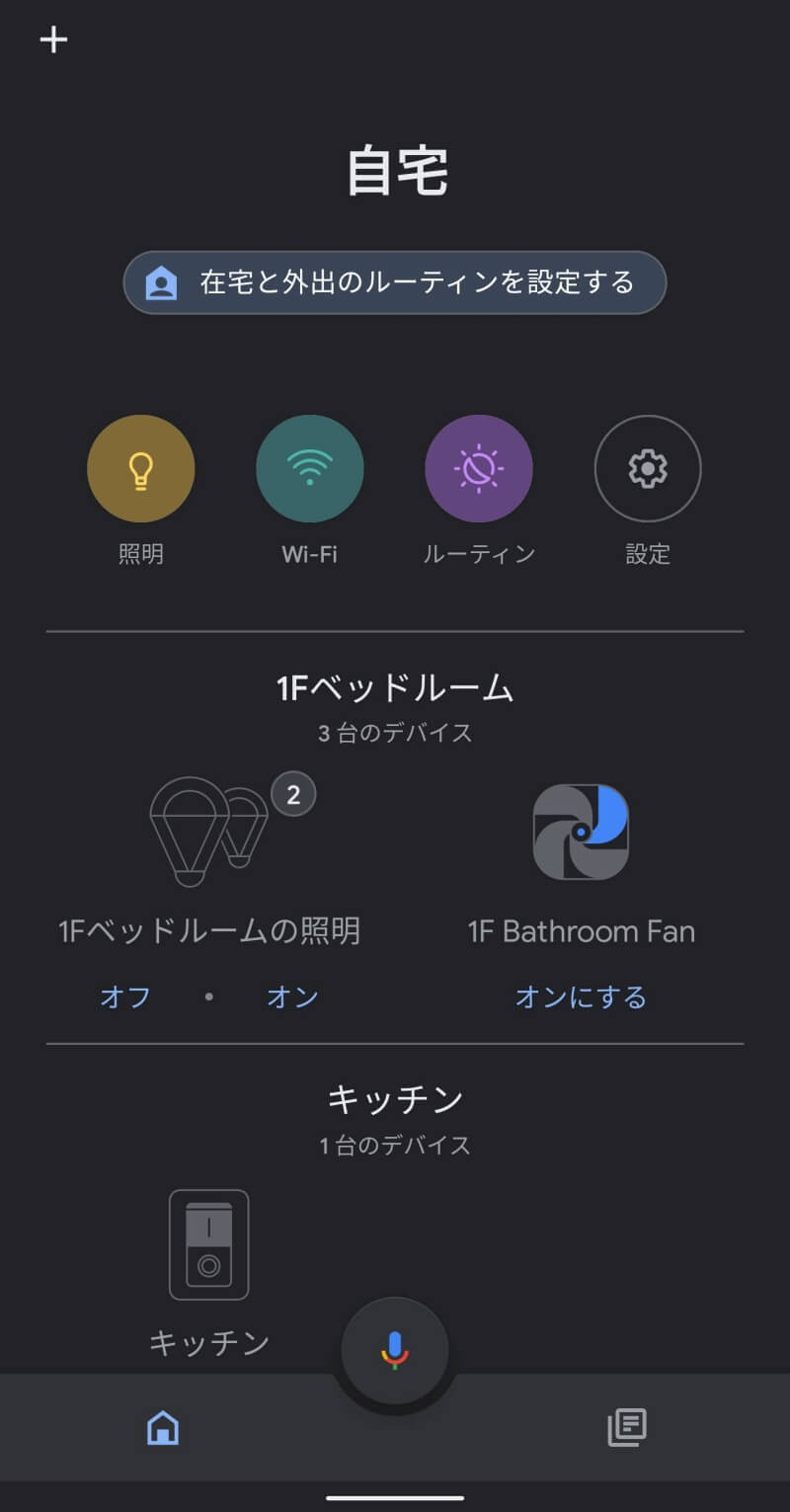
「デバイスのセットアップ」をタップします。
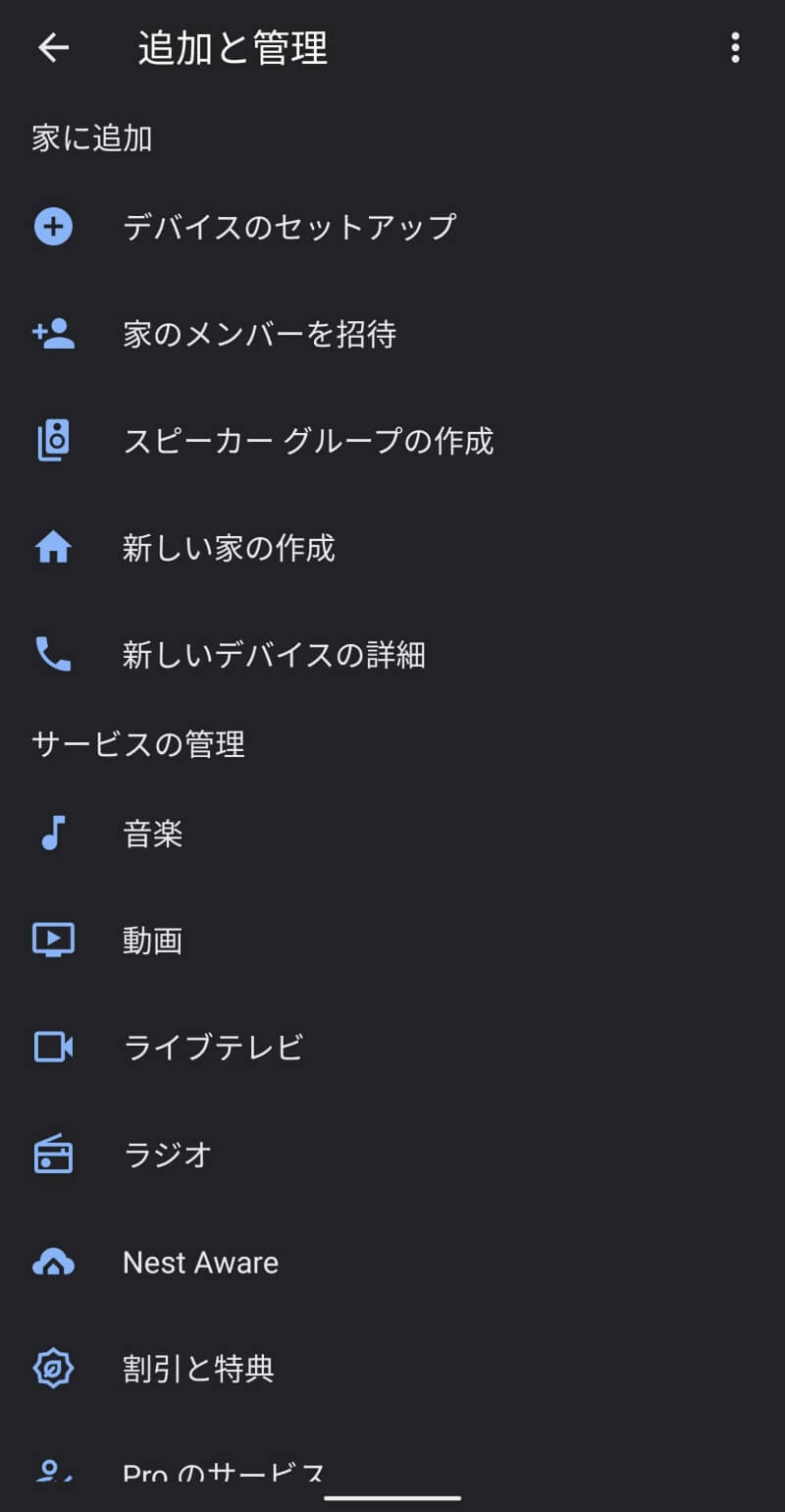
「新しいデバイス」をタップします。
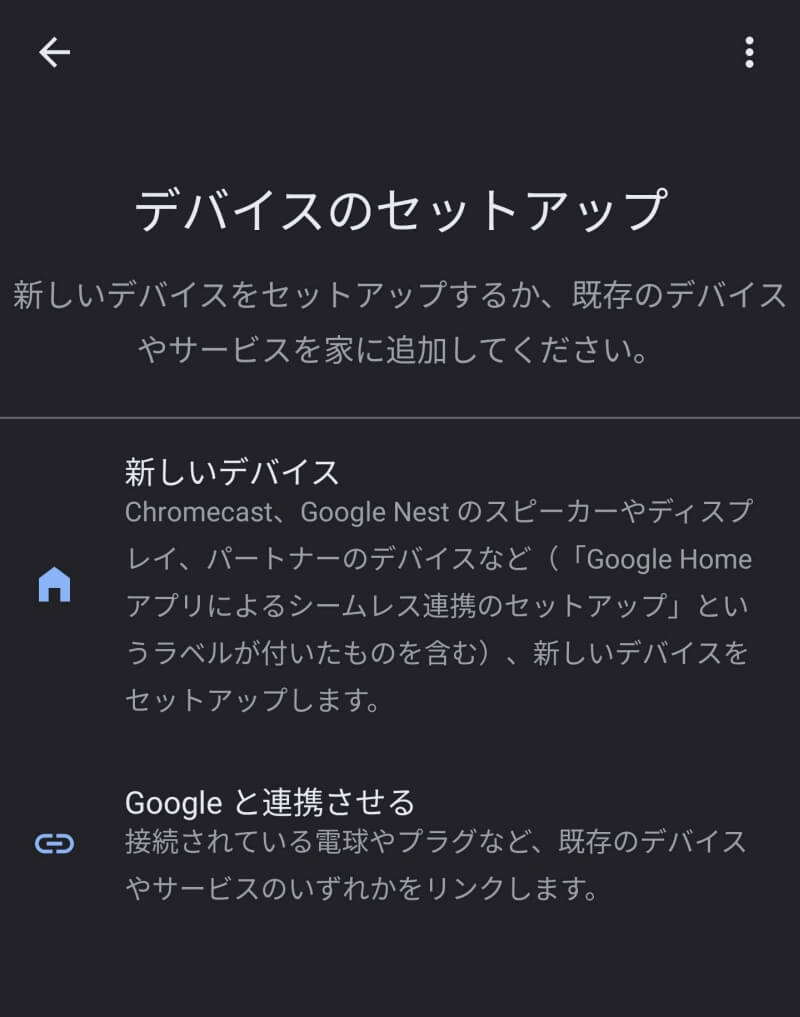
「サーモスタット」をタップします。
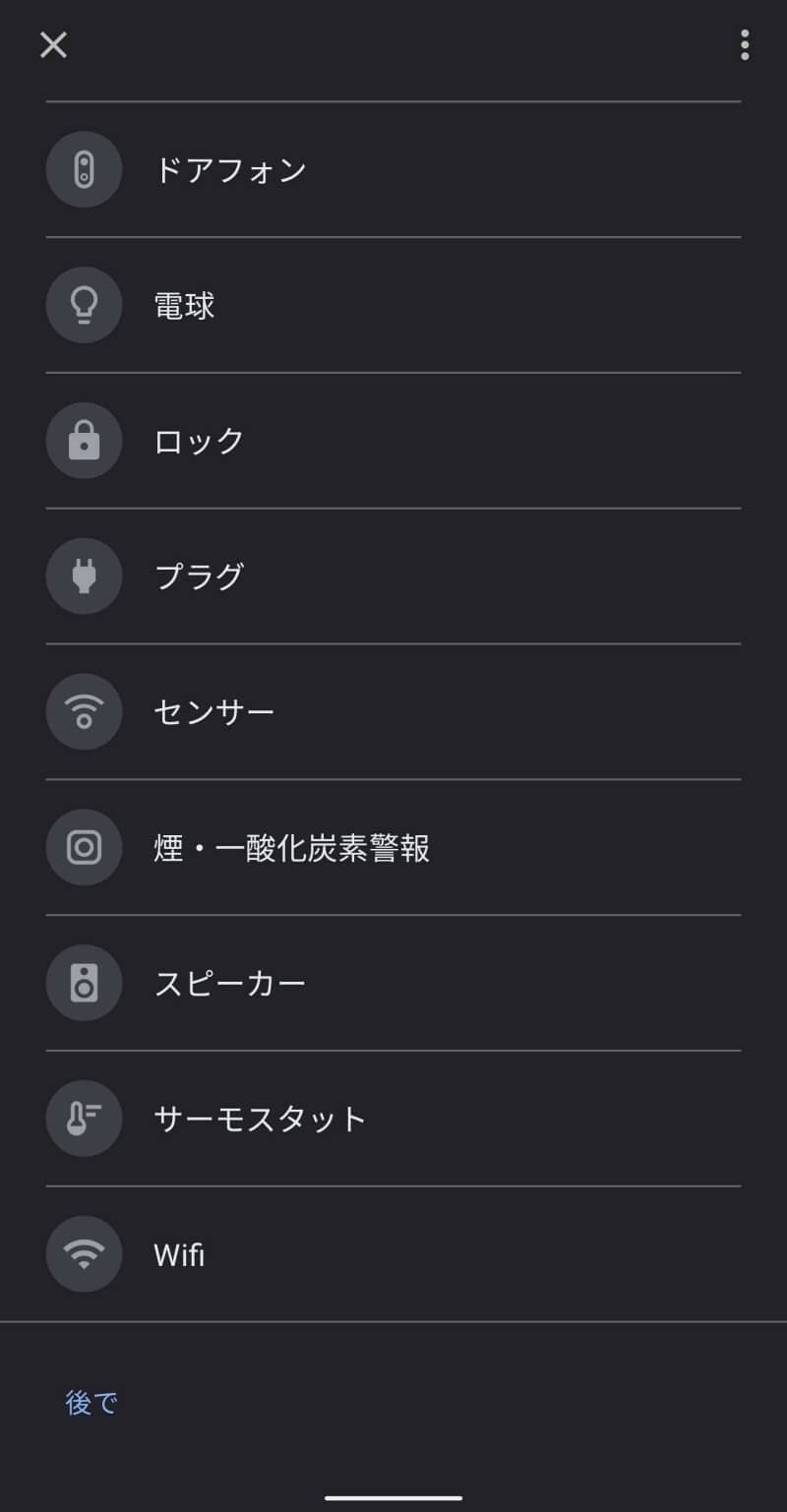
今回は「Nest Learning Thermostat」なので、セットアプするサーモスタットの選択画面で「その他のNestサーモスタット」をタップします。
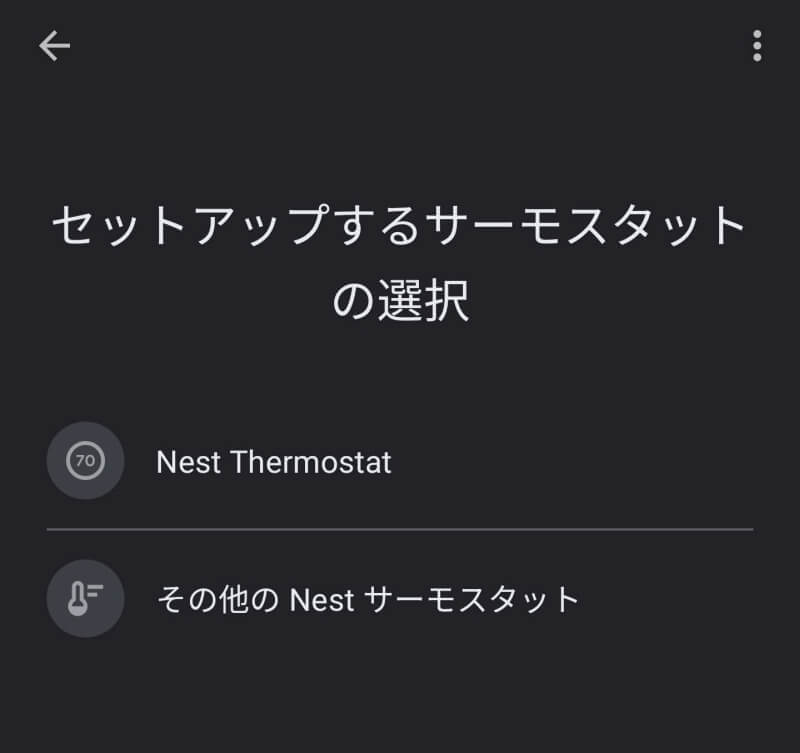
「Google Homeアプリ」ではなく「Nestアプリ」でセットアップしなければならないみたいです。
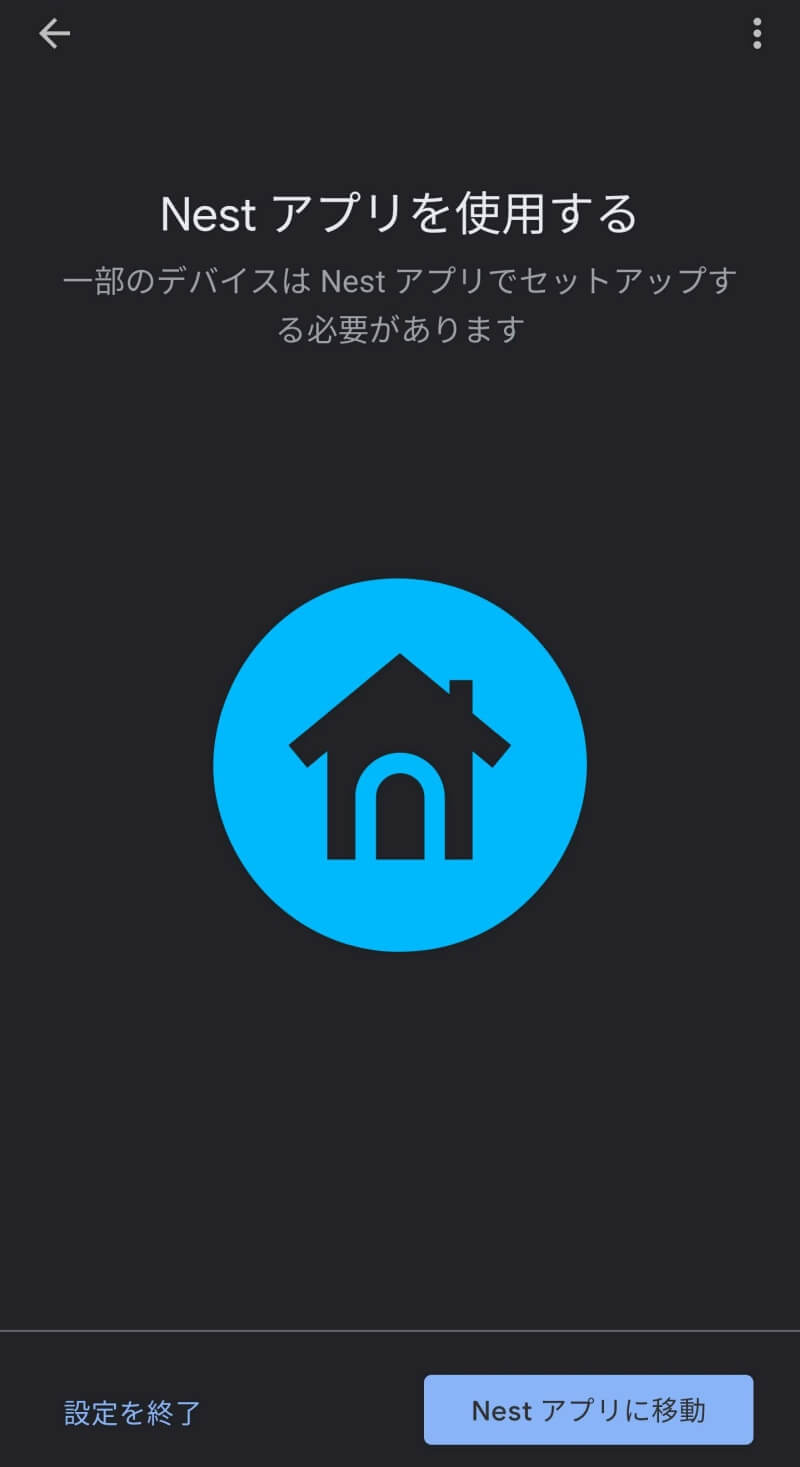
Nestアプリをインストールしてセットアップ再開
Nestアプリをインストール!
「Nestアプリ」をインストールします。

Nestアプリを起動して、画面真ん中の「Add product」の上の+マークをタップします。
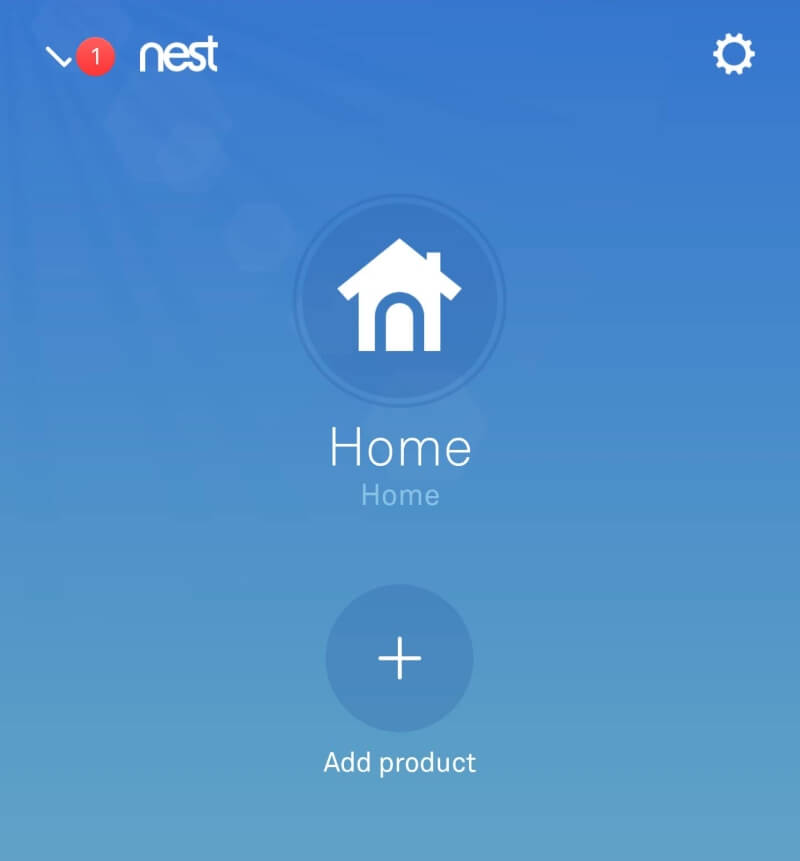
QRコードのスキャン画面になるので、サーモスタット本体の裏側にあるQRコードを画面の正方形の枠に写して読み込みます。
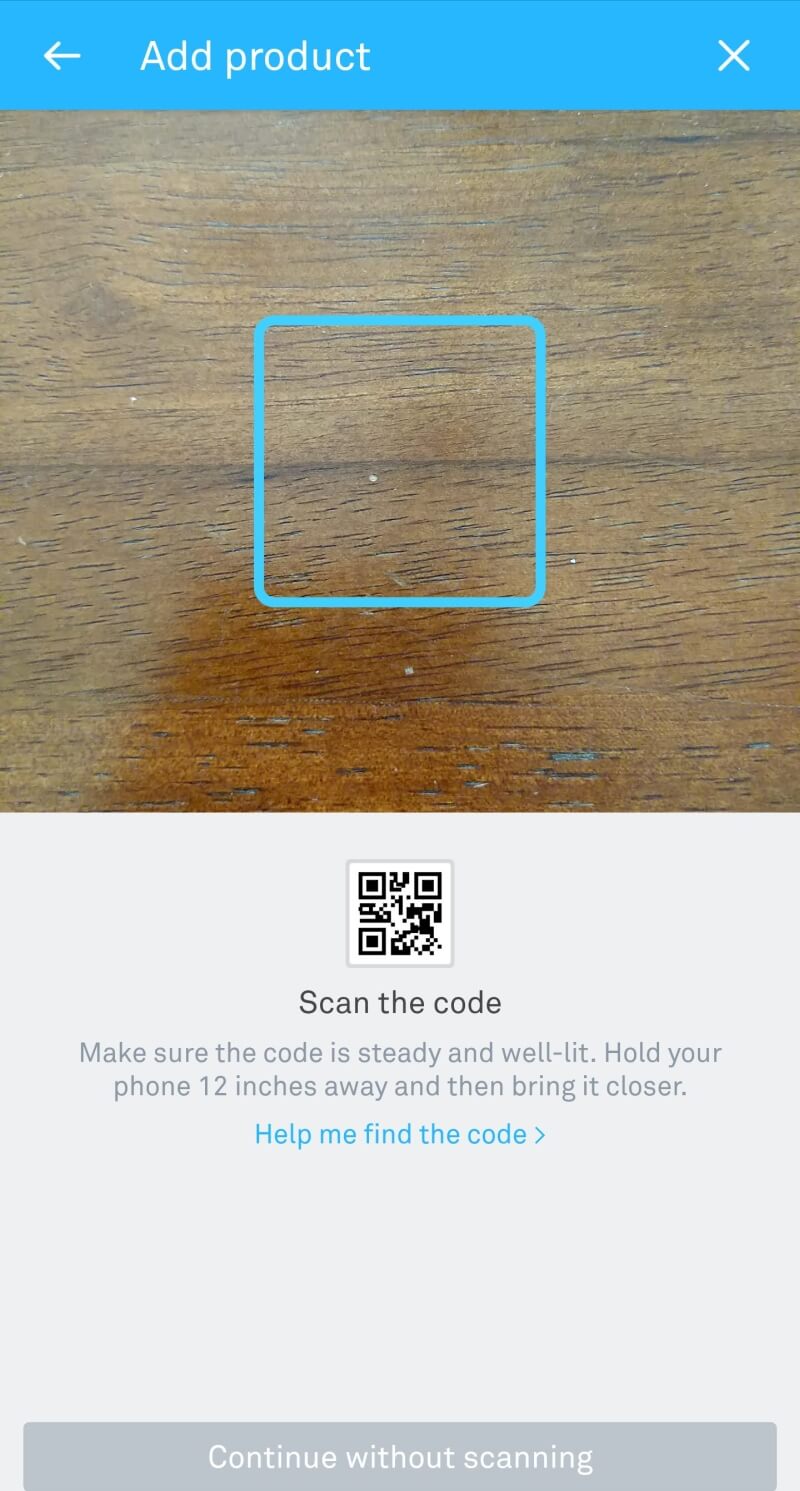
サーモスタットの取り付け手順が表示されます。画面下の「Start installation」をタップします。
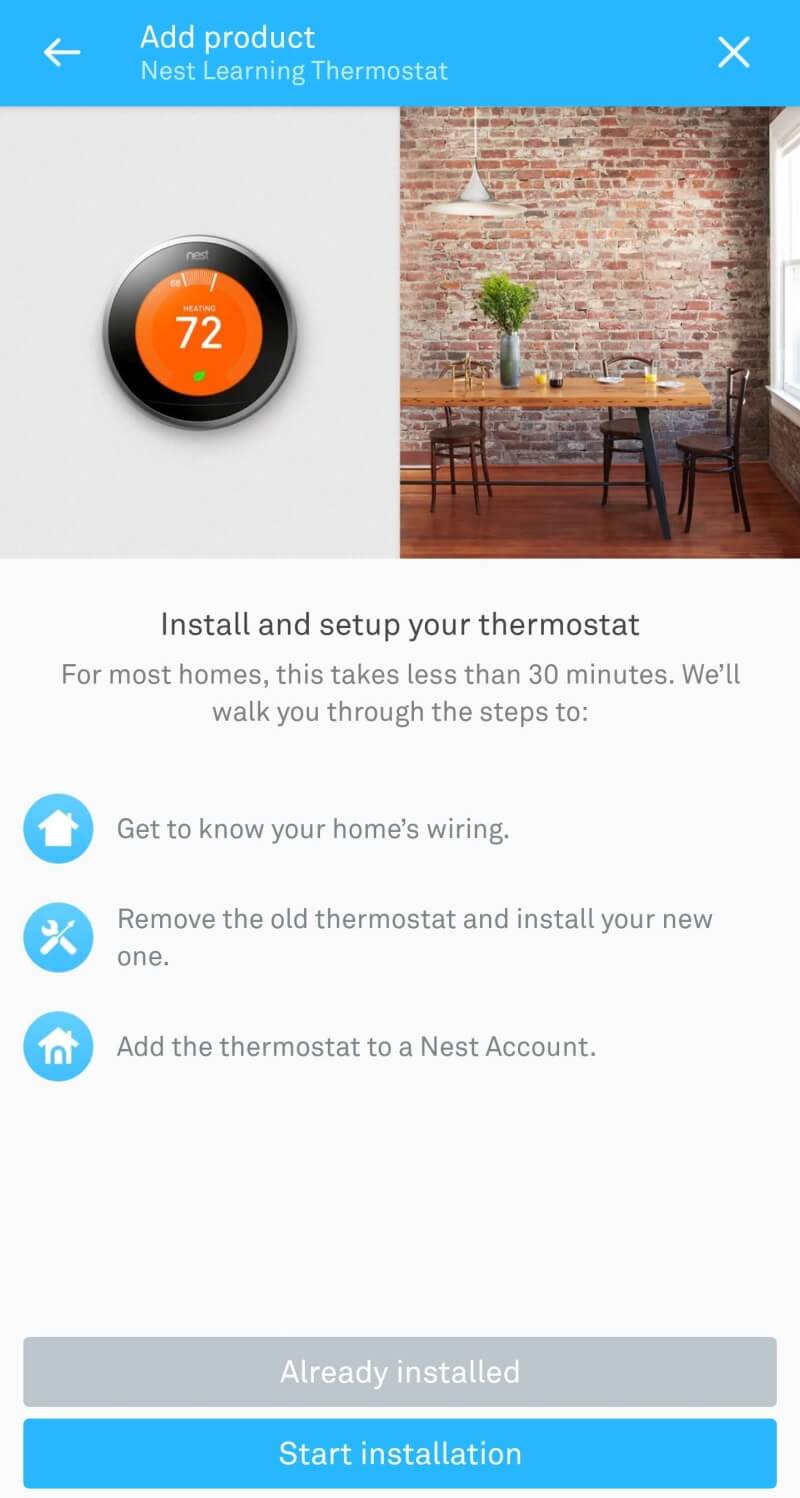
サーモスタットの種類を選びます。今回購入した一番上の「3rd generation」を選択しました。
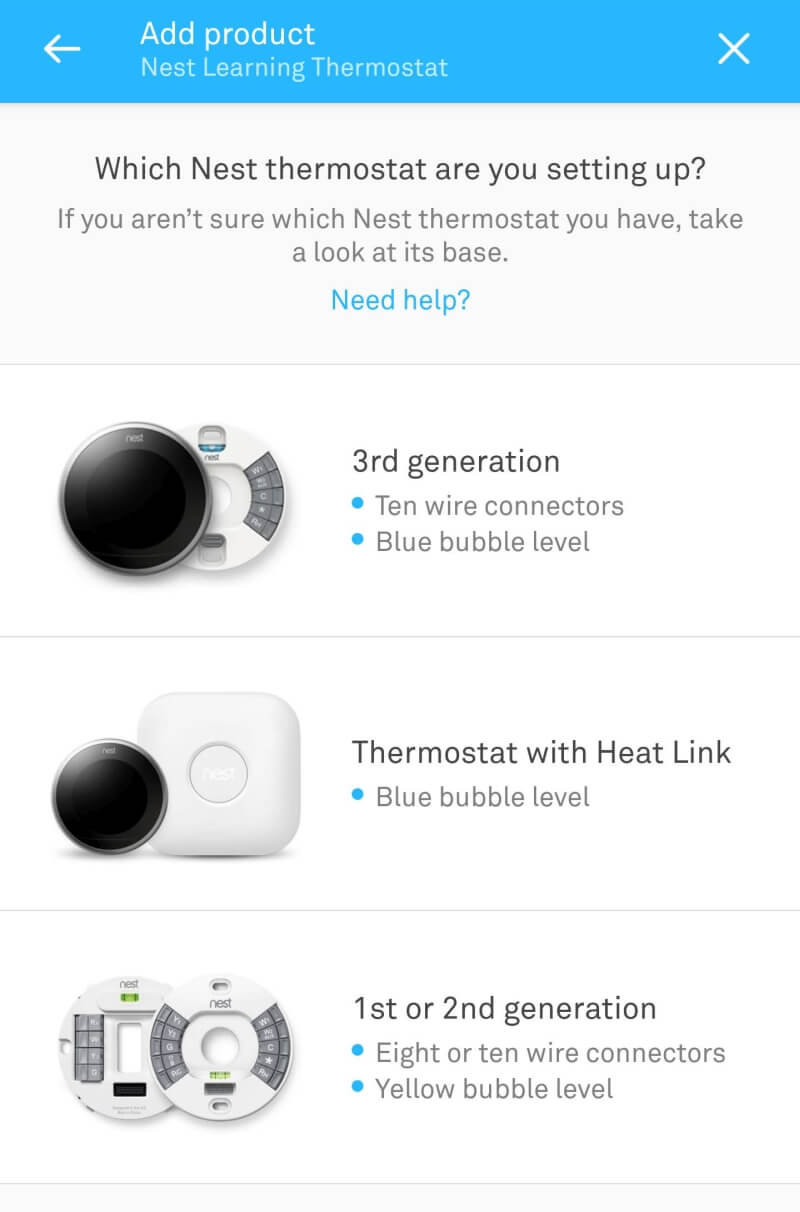
次の画面では、古いサーモスタットの配線をチェックします。サーモスタットの上っ面を取り外して配線が確認できるようにします。配線を確認すると、C(青)、R(赤)、O(オレンジ)、G(緑)、Y(黃)、E(白)の6線でした。さらにEとAUXがジャンパー線でつながっていました。そのとおりチェックマークを入れます。EとAUXは一覧にないので「Other」にもチェックを入れました。次の画面で「E」と「AUX」にチェックを入れて進みます。

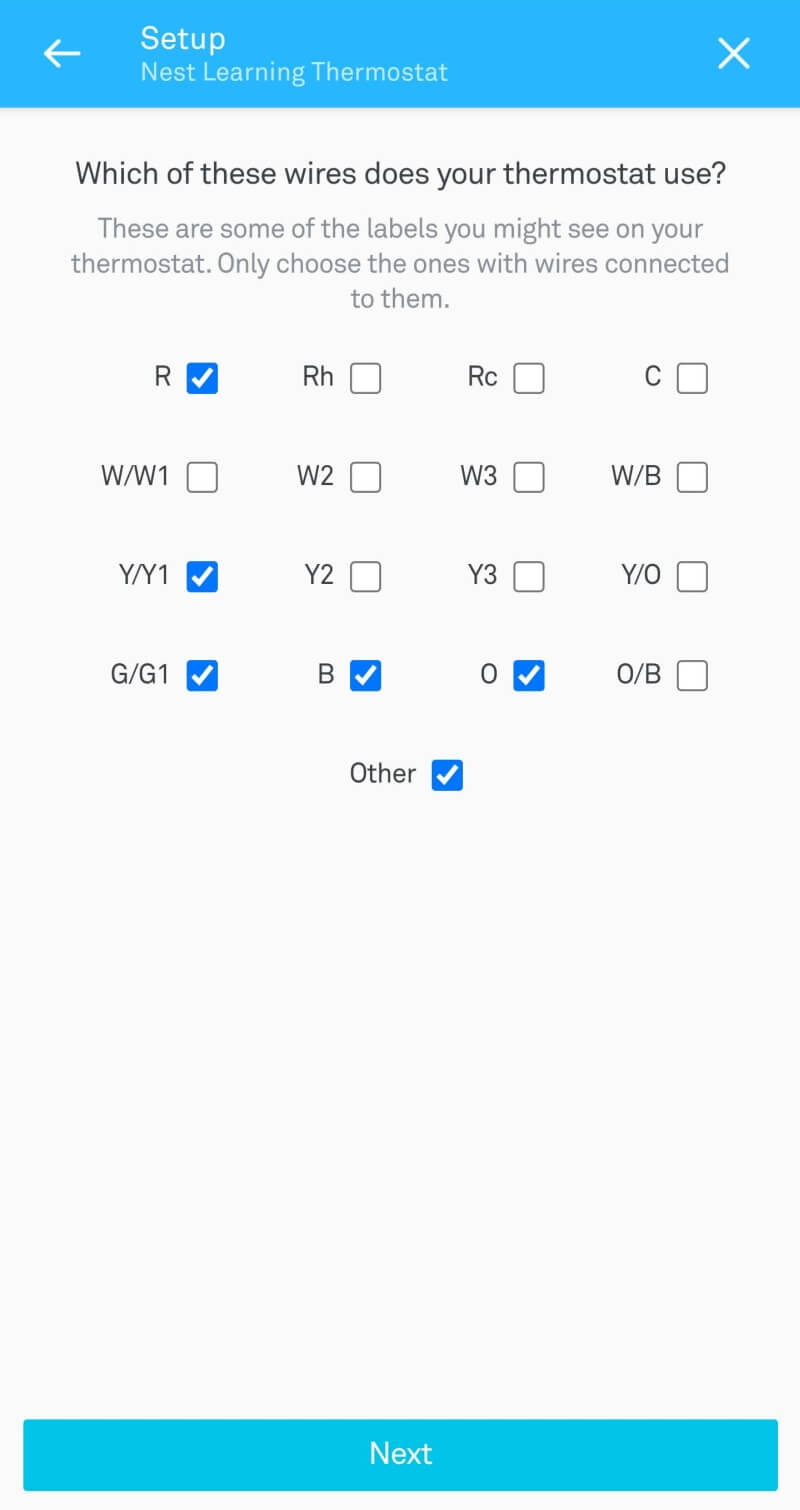
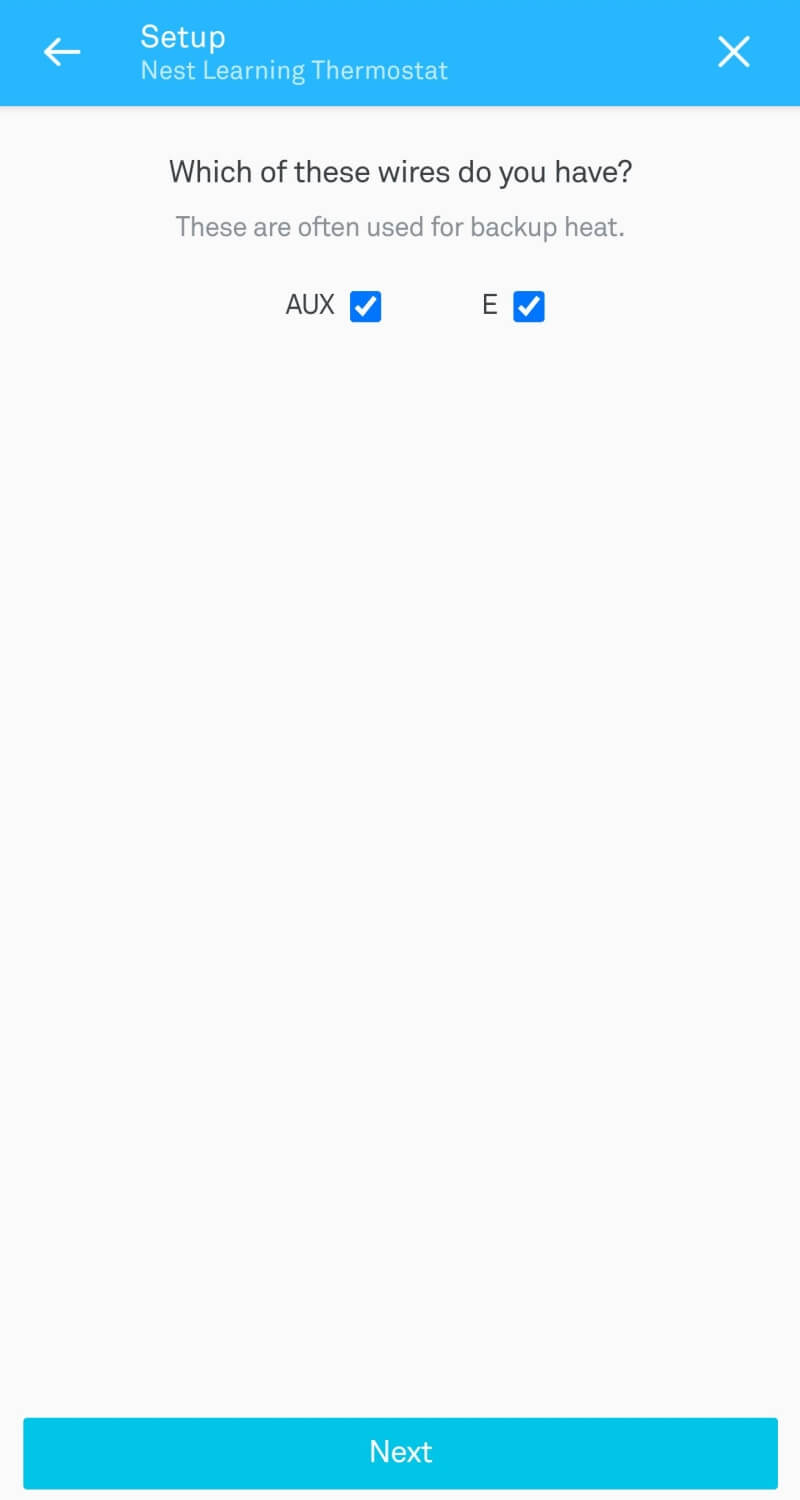
「Do you have a dual fuel system?」と訊かれますので、ヒートポンプとガスのハイブリッドの暖房の我が家は「Yes」を選択しました。ここは事前のが互換性チェックと同じですね。
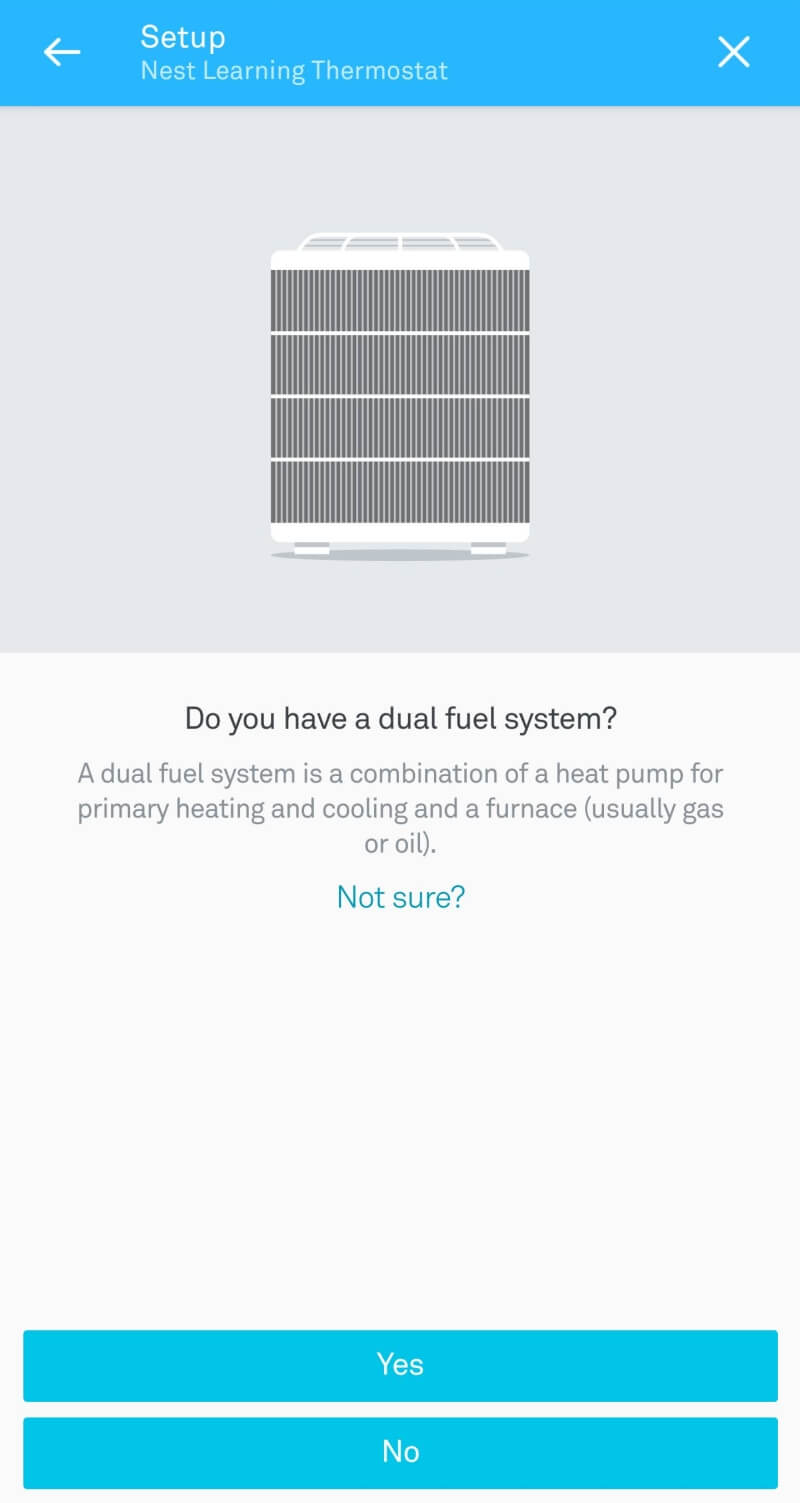
ガーン!「Professional installation required.」ですって。ここまで進んでおいて、プロに依頼するようにってどういうこと?
これから先へは進めませんでした。
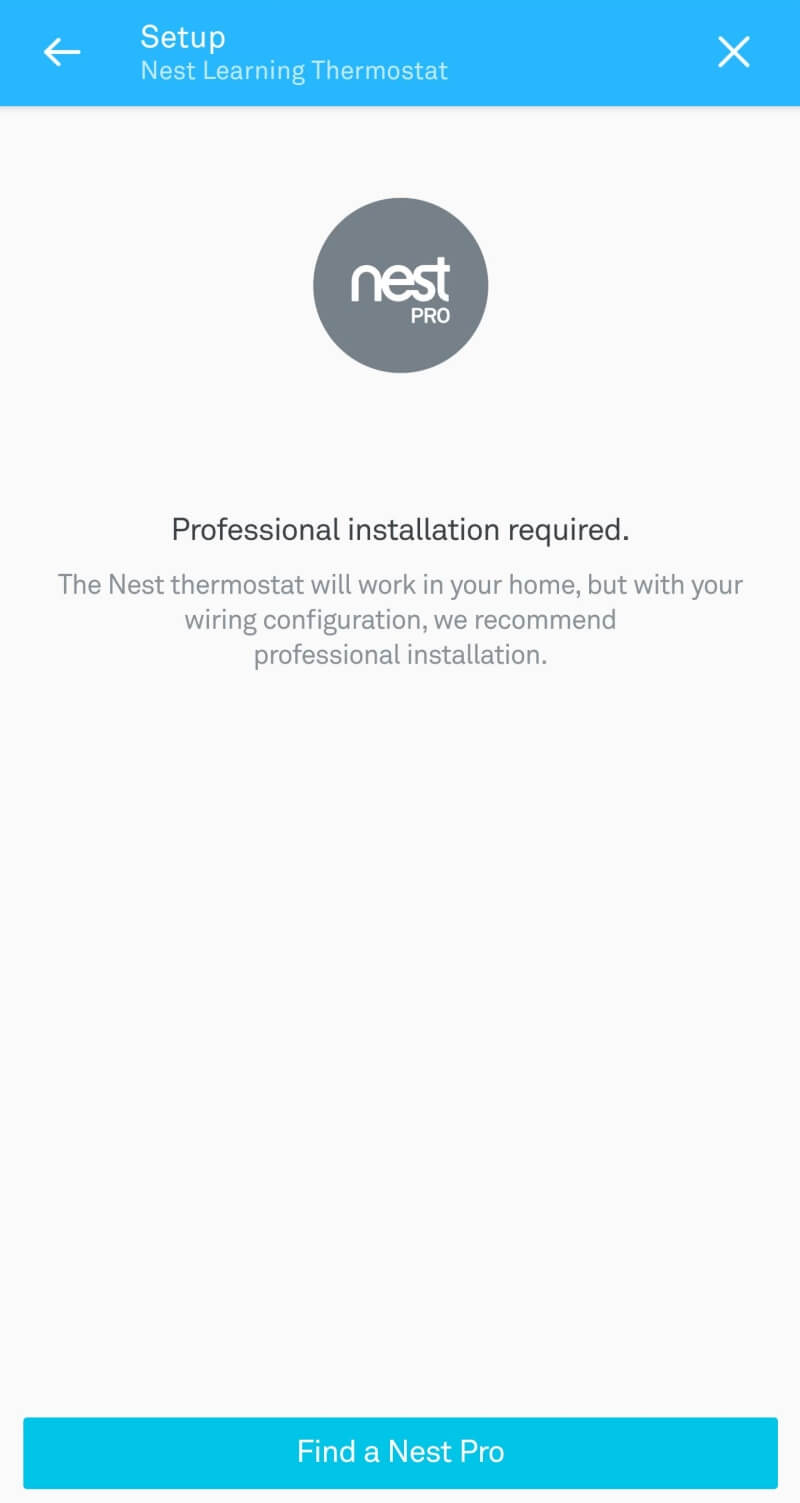
ネットで調査して配線してから設定
配線方法は?
この空調設備を設置してもらった業者へ来てもらおうと思いましたが、ネットで調べると結構同じ質問をしている人が居たのでそのとおり配線することにしました。下の写真のように白は「W2/AUX」へ接続し、「E」へのジャンパー線は不要のようです。設定によって内部で勝手にジャンパー配線されるみたいです。配線さえ問題なければ、あとはインストール済みとしてチュートリアルを進めることができるかもしれません。
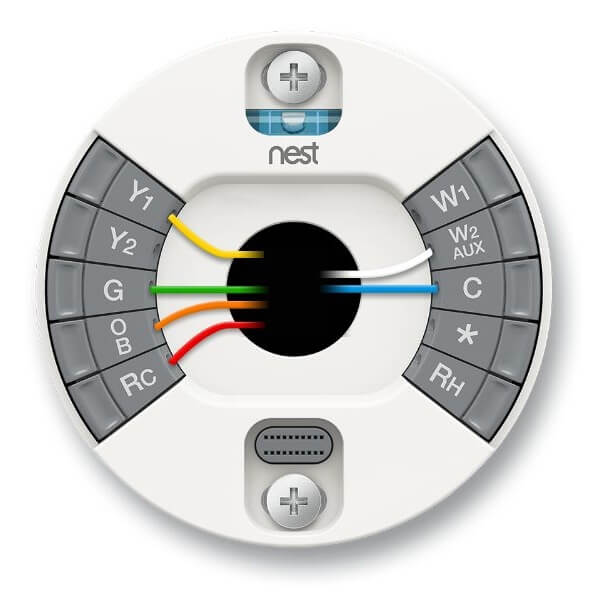
実際にサーモスタットを取り付けます
前回の記事と同じように配線の写真を撮って古いサーモスタットを取り外します。今回も配線が壁の中に入ってしまわないように、大きめのクリップで挟みました。
新しいサーモスタットを取り付け位置に合わせてみると、もともと空いていた穴が使えそうだったのでその穴をそのまま利用することにしました。

取り付けたい位置は壁のペンキが剥がれていて穴だらけだったので、今回は付属のトリムキットを使うことにしました。前回と同じようにベースに内蔵された水準器を利用して水平を出しながらネジで固定します。もともと空いていた穴を使ったせいもあり、ど真ん中にはきませんでしたが、なんとか水平に取り付けることができました。ネットで調べたとおりに配線して完了です。今回も付属の配線明示シールは使いませんでした。

下のネジ付近にあるコネクターの位置を本体側と合わせながら本体を押し込むと取り付きます。

作業前に切っておいた空調設備本体の電源を入れるとGoogleのロゴが出て起動します。

再びNestアプリで設定
再びNestアプリを起動して設定を開始します。今回はもうすでにインストール済みなので、下の画面では「Already installed」を選択しました。
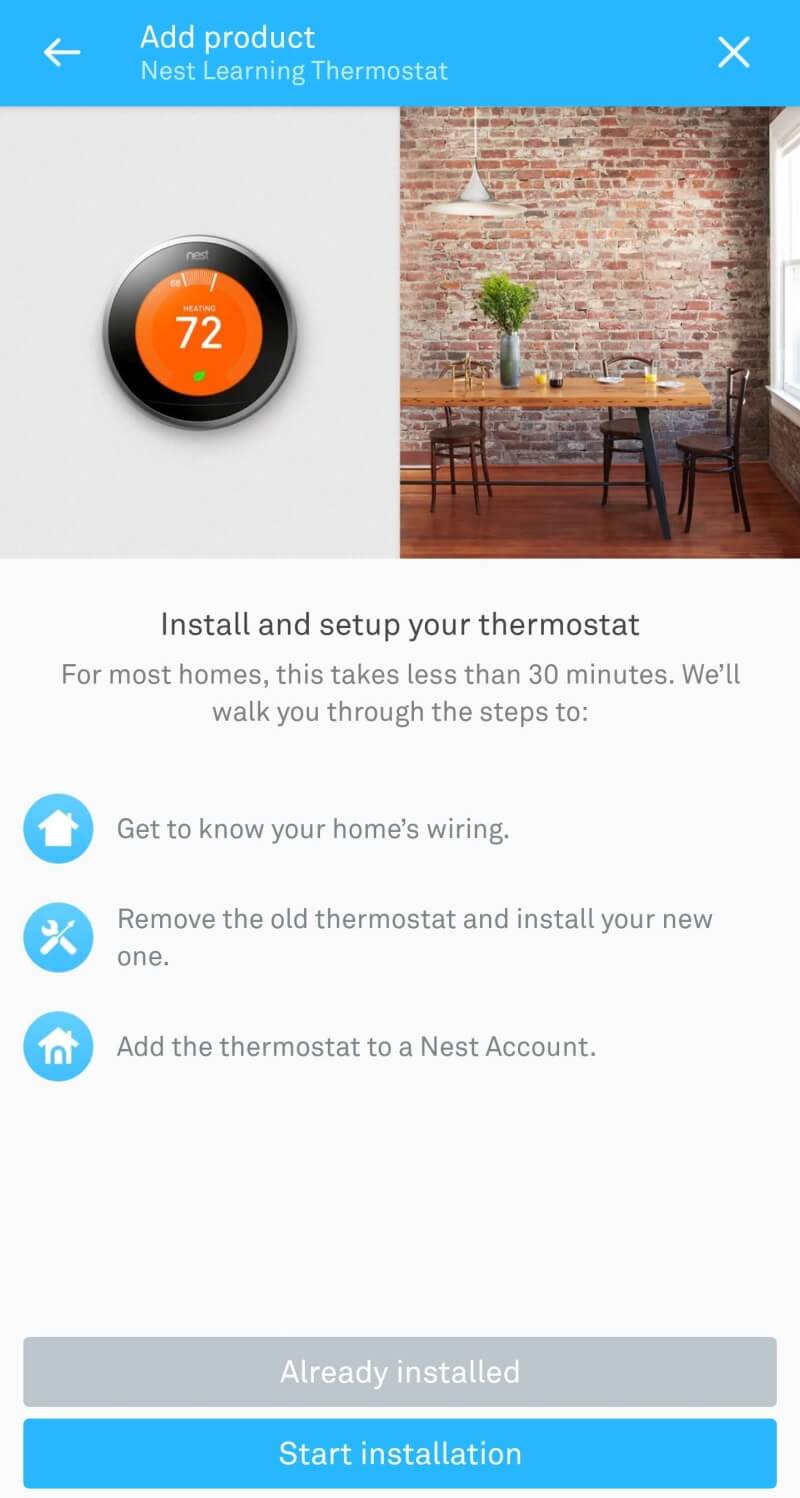
ここで「Enter key」と出ます。「Show me how」というリンクをタップするとキーの確認方法が表示されますが、どうも本体のセットアップができていないとキーを調べられないようです。
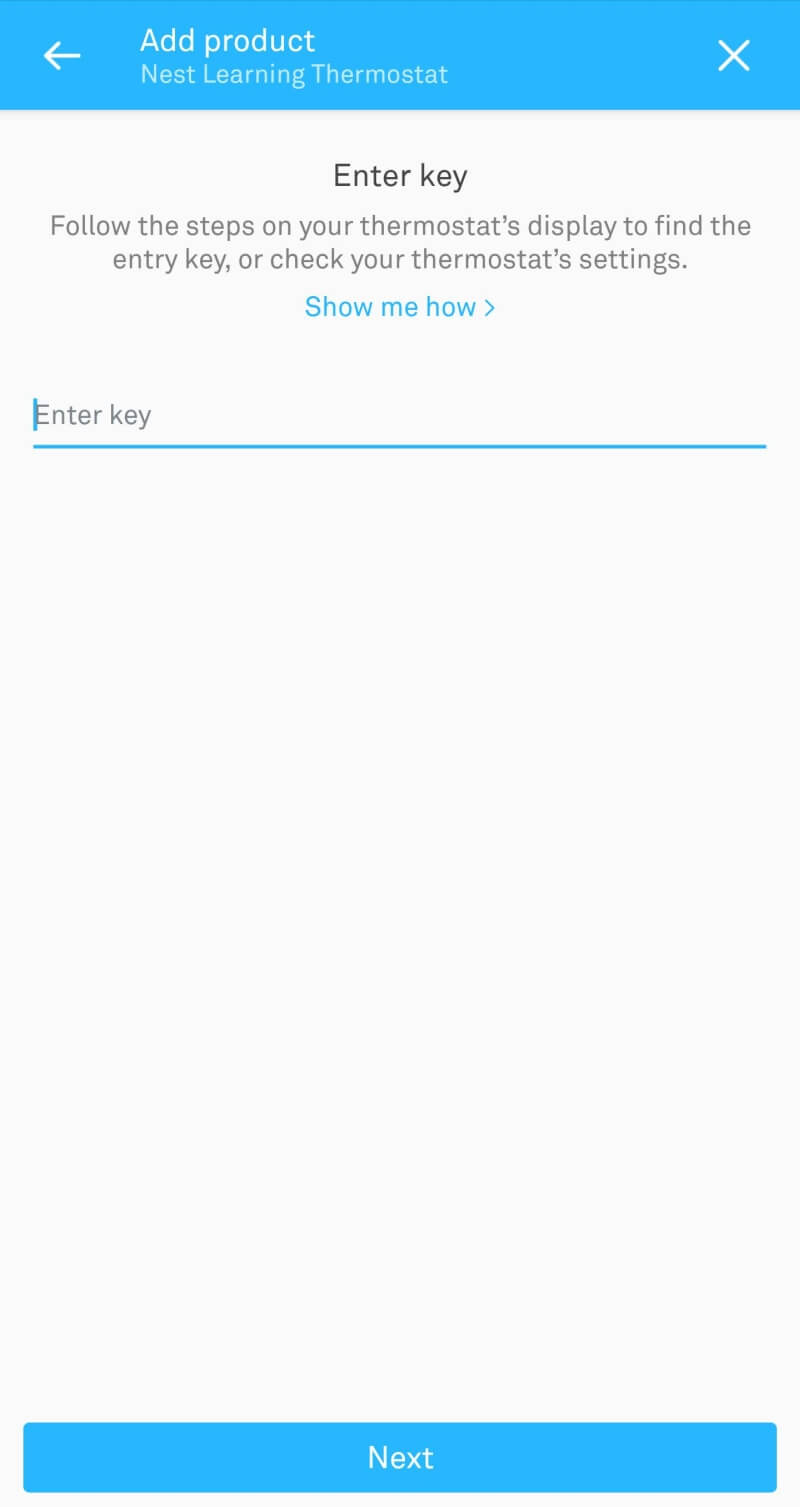
本体側で設定開始
仕方がないので本体側で設定を開始しました。写真を取り忘れたので詳細は載せられません。
言語設定で日本語の選択肢はなかったので言語の設定を英語にしました。その後WiFiの接続など10個くらいの質問に答えたと思います。本体の外周リングを回せば選択肢を移動でき、リングを押し込めば決定になります。
Nestアプリへ戻る
本体側の設定が終わると、本体内臓の設定画面からキーを表示させます。さきほどのキーの入力画面に本体に表示されたキーを入力します。そのまま進めていけば接続が完了します。
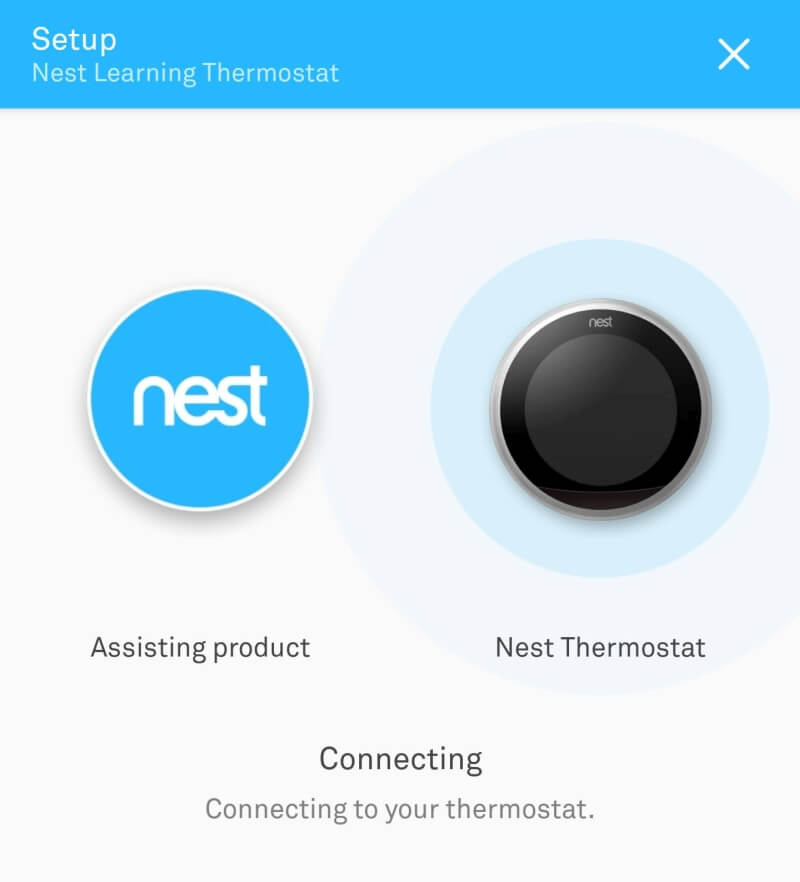
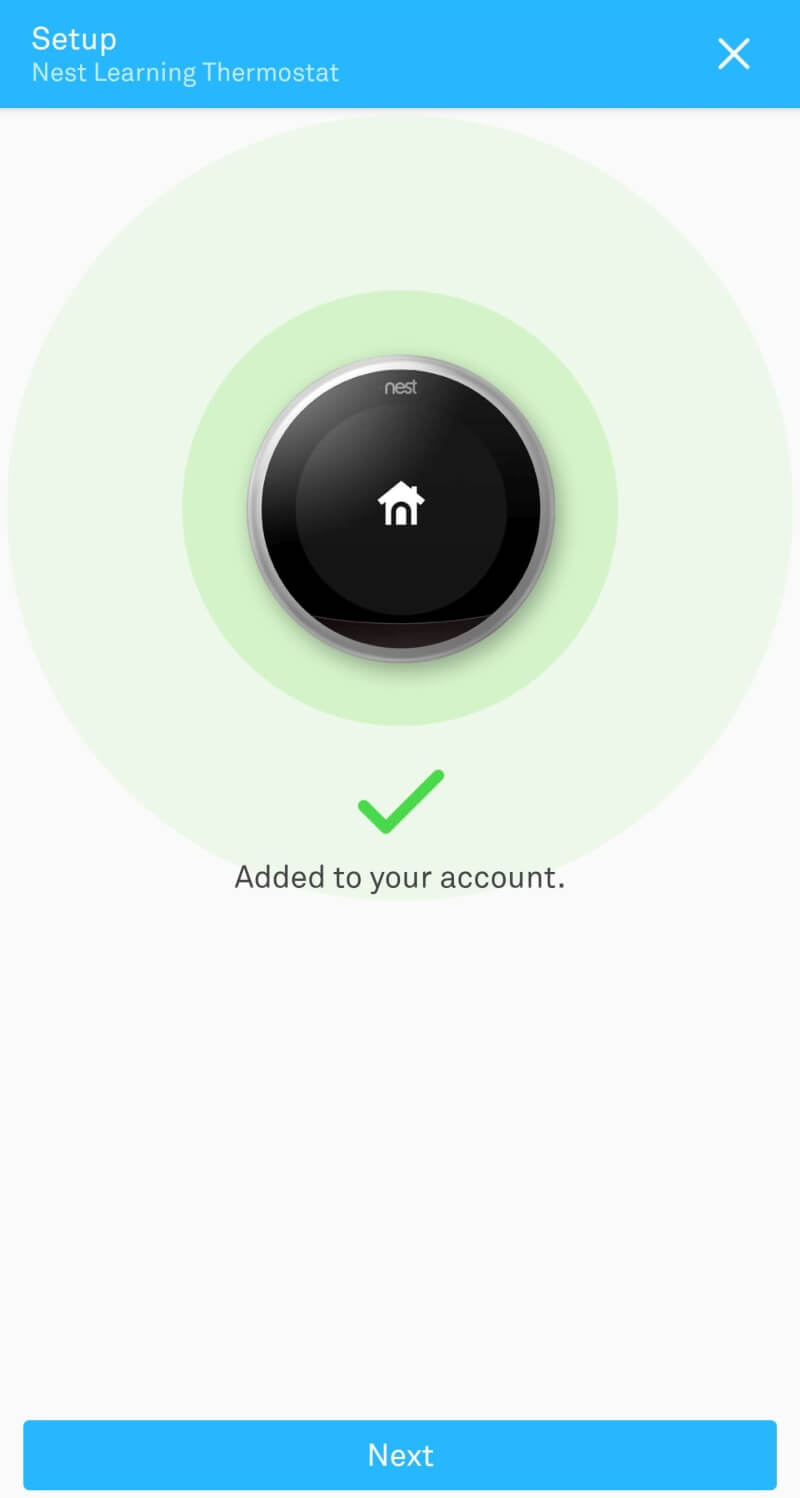
このあとは細かい空調の設定についてチュートリアルが続きますが、後からでも設定できるので適当に進めていっても問題ありません。すべてが完了すると「セットアップ完了」の画面が表示されます。
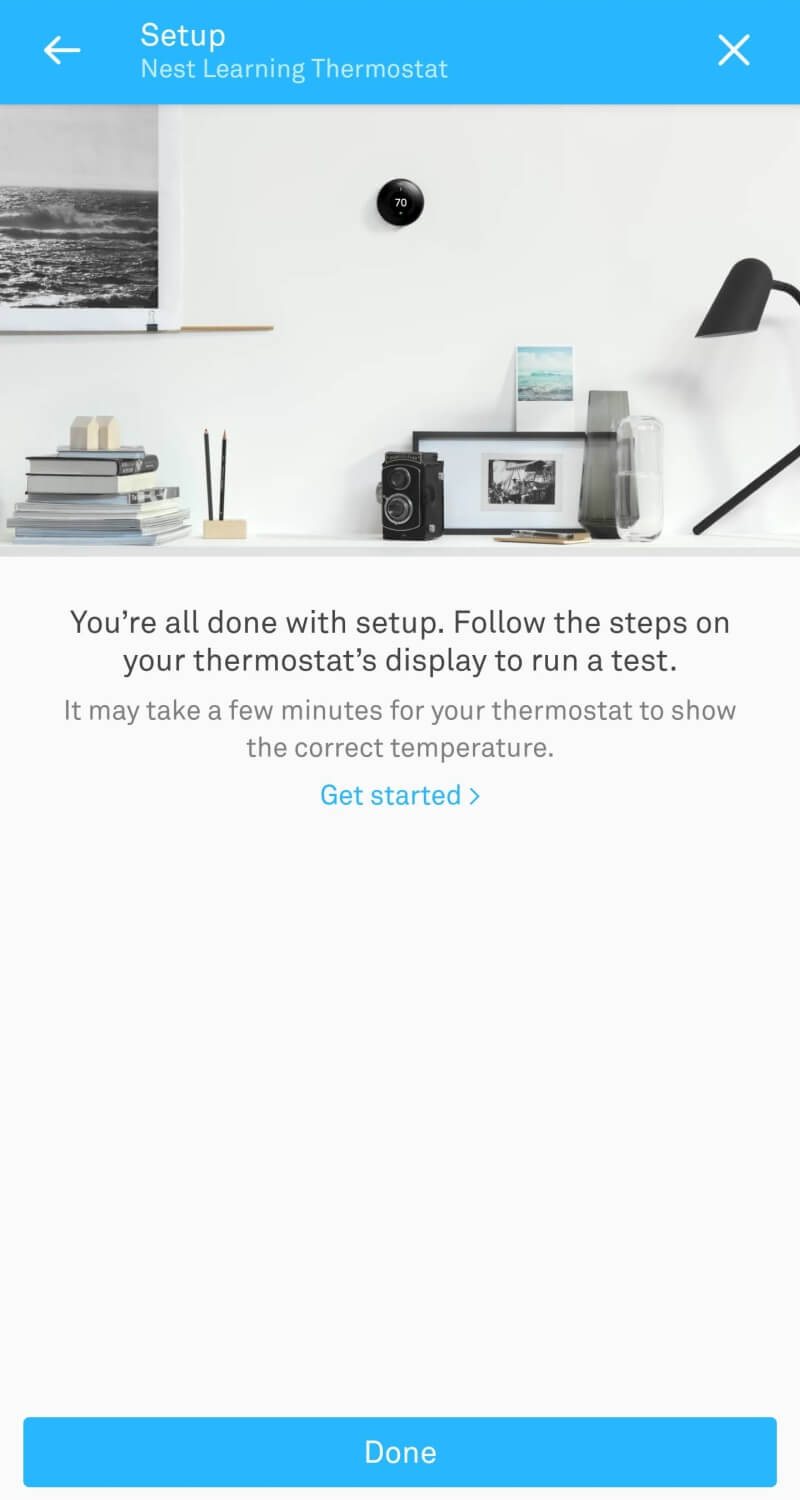
最終仕上げ

Google Homeアプリを開くとすでに登録されていました。
学習機能を持っていますが、無効にしてスケジュール設定を自分ですることもできます。家族が全員外出して自宅から離れると、それぞれが持っているスマホの位置情報から家には誰も居ないとGoogle先生が判断して、自動でエコモードに切り替わる機能も同じように使えます。
トリムキットは便利ですが、やっぱり見た目がイマイチなので、そのうち部屋を改装したときに取り外したいです。



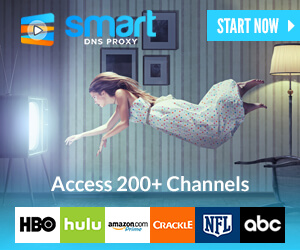


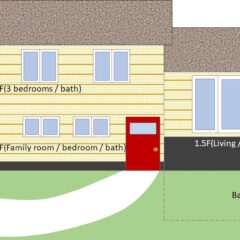
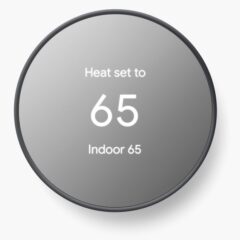


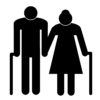

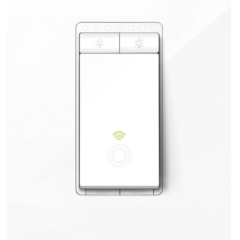
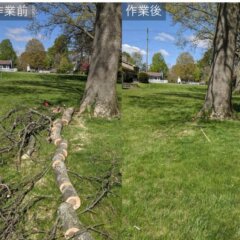



ディスカッション
コメント一覧
まだ、コメントがありません