海外在住で日本の銀行から在住先の銀行へ海外送金!WISE(旧TransferWise)の使い方をステップ・バイ・ステップで解説!私の失敗例と対策方法も紹介!
日本から海外在住先への送金
送金方法は色々あります。私がよく利用したのは、日本に一時帰国した時に銀行へ出向き、窓口で手続きするという方法。結構待たされるし書類を書くのが面倒な上、短い滞在期間内に銀行へ行かなければならないので、毎回バタバタでした。送金するためにわざわざ一時帰国できるはずもなく、必要な時に送金できません。
日本に住んでいた時に使用していた銀行口座がまだあり、保険の自動引き落としなどに使用しています。色々調査したところ、「WISE」というサービスを発見。手数料も安いようです。
以下の内容は、現在自分がアメリカに在住しており、日本の自分の銀行口座から、アメリカの自分の銀行口座に送金する例です。他の国の場合は、アメリカをご自身の在住国に置き換えてください。
今回はパソコンを使用しましたが、本人確認にスマートフォンが必要でしたので、WISEのモバイルアプリを使ったほうが簡単だと思いました。
アプリは下記のリンクからインストールできます!
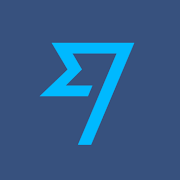
WISEとは
関東財務局から登録を受けた資金移動者で、三井物産、シリコンバレーのSapphire Venturesと 米日ベンチャー企業World Innovation Lab が出資している国際送金サービスとのこと。色々ネットで調査してみましたが、割と利用者も多いようですし、信用できるサービスのようです。
WISEによる送金の流れ
WISEのしくみ
送金の仕組みは下図のようになっています。現在の居住国アメリカから、日本の銀行間の振り込みができる環境が整っていないと、WISEを使った送金はできません。
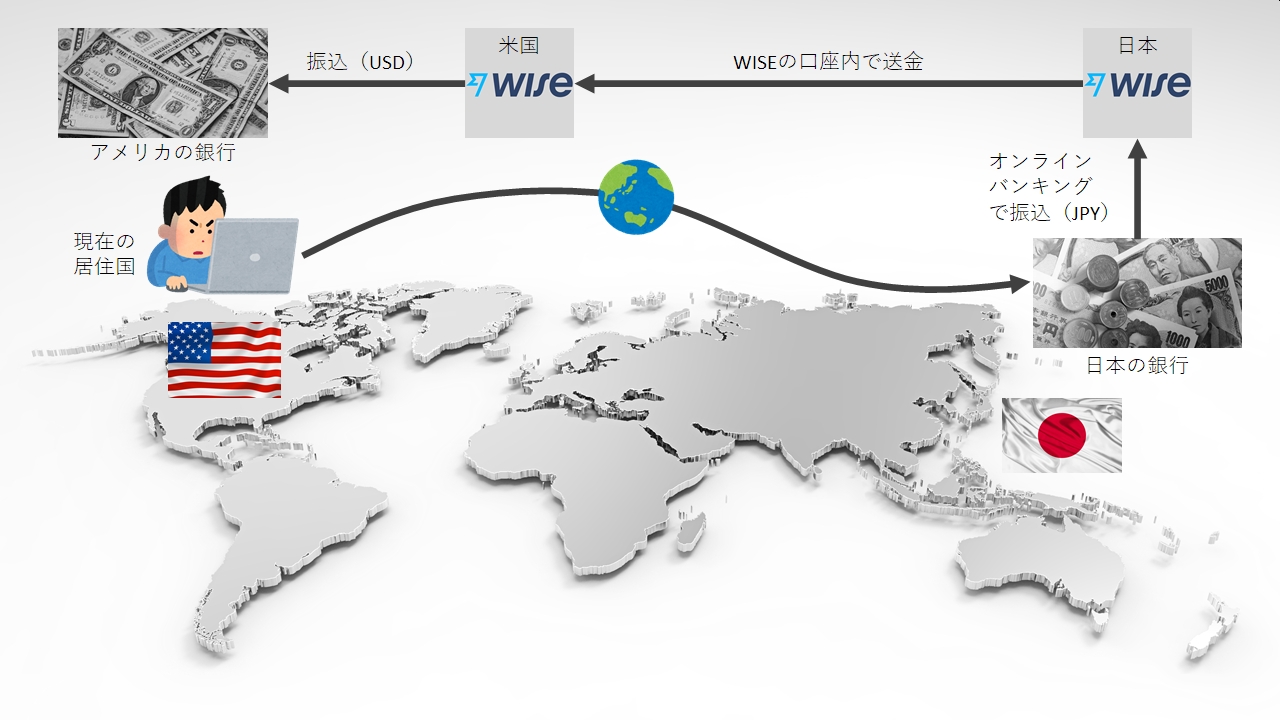
海外送金の流れ
トップページの下の方に書いてある内容を記します。
- 無料でアカウントを登録する。
- 送金額を入力する。
- 受取人の口座情報を入力する。
- 本人確認を行う。
- 指定先の口座へ入金する。
- 受取人へ送金が完了メールが通知される。
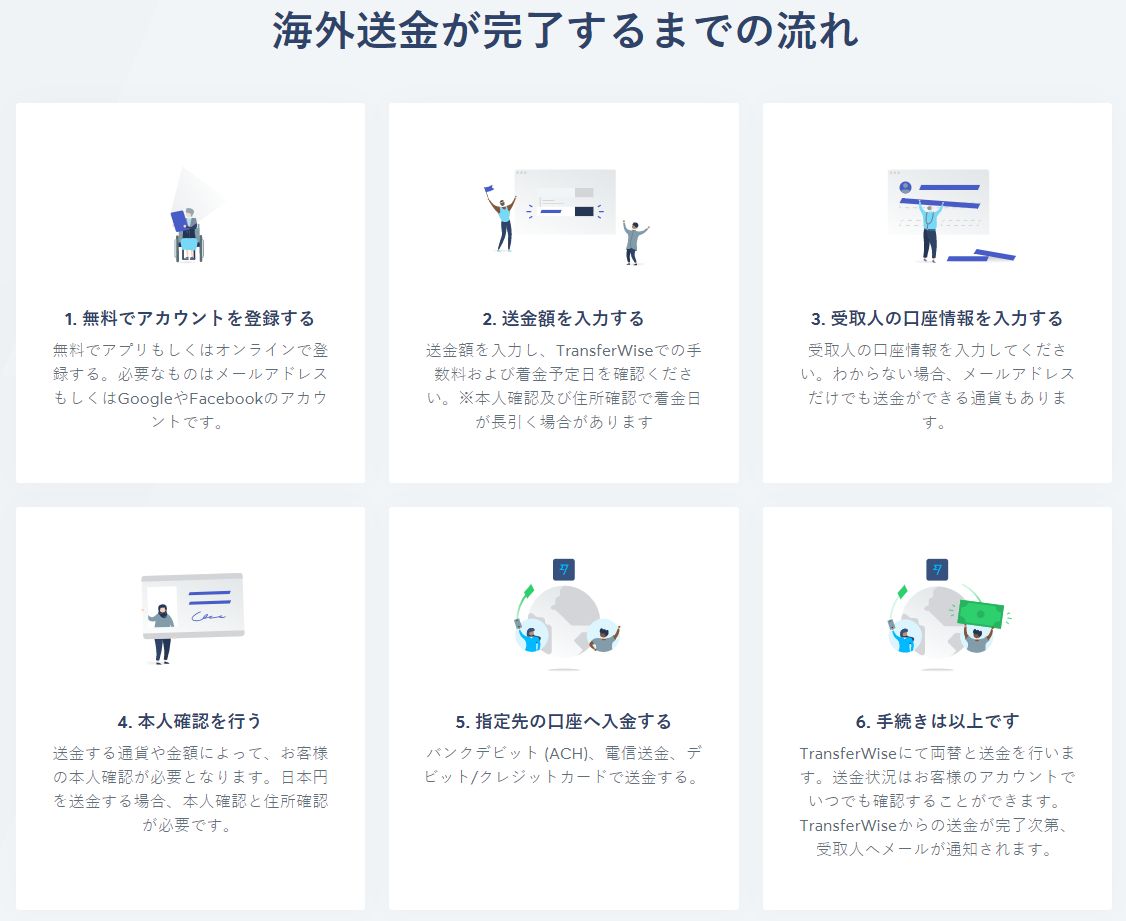
注意事項と準備
色々失敗した私としては、まず私の失敗例をチェックしていただきたいです。
注意事項
- 送金元の日本の銀行は、自分名義であること。
- 日本の自分の銀行口座からWISEが指定する口座へ、アメリカから入金できること。つまり、オンラインで振り込みができること。
- 日本で発行された、本人確認のための身分証明書を持っていること。
- WISEによる送金手数料の他に、日本の自分の口座からWISEの口座へ振り込むための手数料も別途かかります。
準備しておくもの
- マイナンバーカード
- マイナンバーカードを持っていない場合は、運転免許証、在留カード、パスポートのいずれかが必要です。また、有効期限切れの身分証明書では、本人確認の審査を受けられません。
- 本人確認でパスポートを使う場合は、パスポートの最後のページにあらかじめ氏名と住所を記入しておいてください。注意事項がありますので、この記事後半の失敗例をご確認ください。
- 手のひら程度のサイズの紙
- サインペン
- スマートフォンやタブレットなど、カメラ機能がついていてインターネットに接続可能な機器。
WISEアカウントを作成してログインする
アカウントを新規登録する
さっそくアカウントを作ってみます。
まずは、アカウントを登録しましょう。無料で登録できますので、下記のボタンからWISEの無料アカウントを作ってみましょう。
最初の送金手続きだけ少し面倒な本人確認が必要です。アカウントを作っておいて、少額の送金手続きをして本人確認だけでも済ませておくと、次回から非常に楽になります。送金手続きの過程で本人確認が承認されれば、送金手続きをキャンセルすることができますので、実際に送金しなくても本人確認だけ済ませておくことができます。
- 英語で表示された場合は、日本語表示に変更できます。画面の右上に表示されている「EN」をクリックして日本語を選択します。
- 右上の「会員登録」をクリックします。
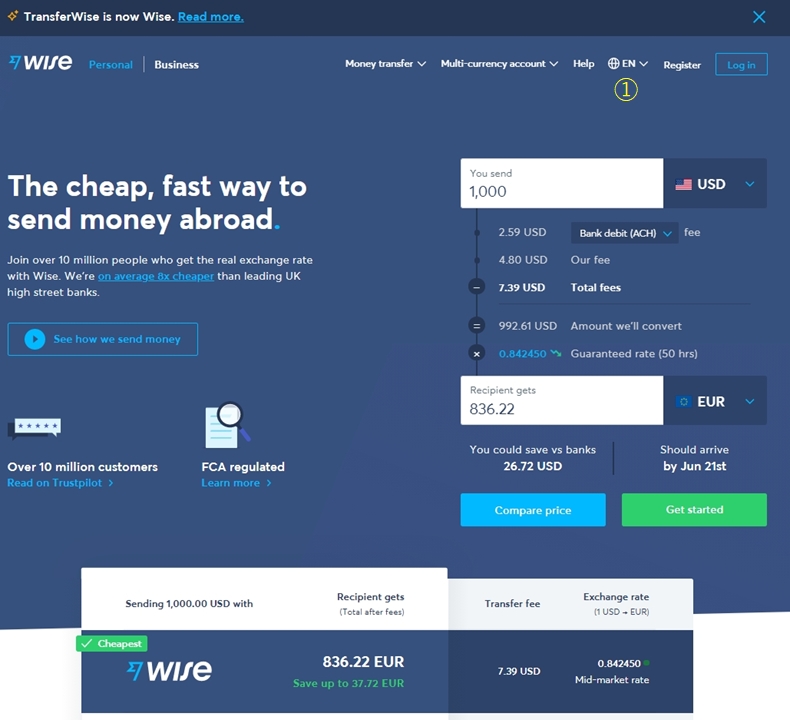
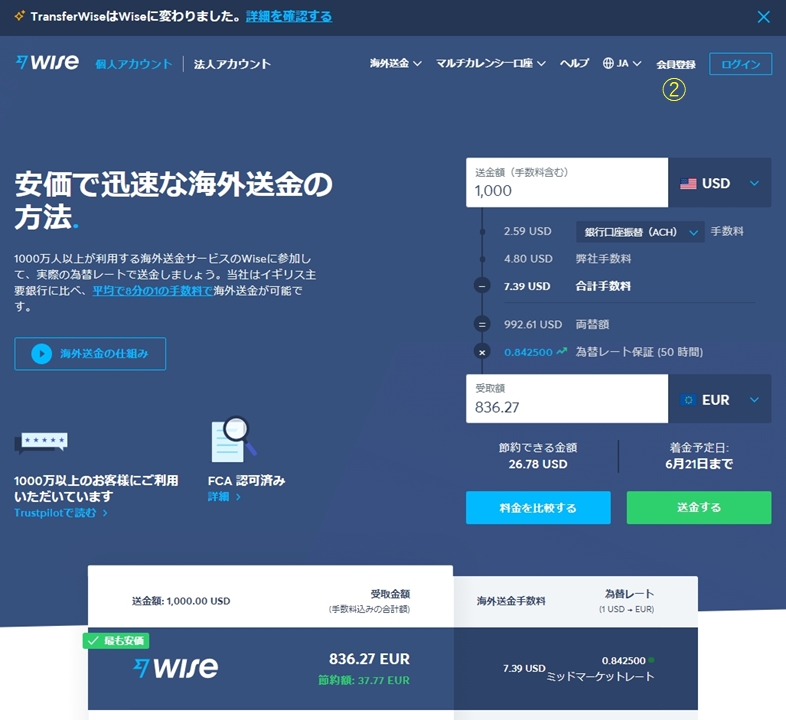
アカウント情報を入力する
- 私の場合、普段Googleアカウントを活用していますので、①の中の「Google」を選択して、Googleアカウントと紐付けました。GoogleアカウントでWISEへログインできるので便利です。Apple、GoogleまたはFacebookのアカ ウントに紐付けしたくない場合は、
- メールアドレスとパスワードを設定します。
- 居住国は「日本」を選びます。
- 「会員登録」をクリックします。
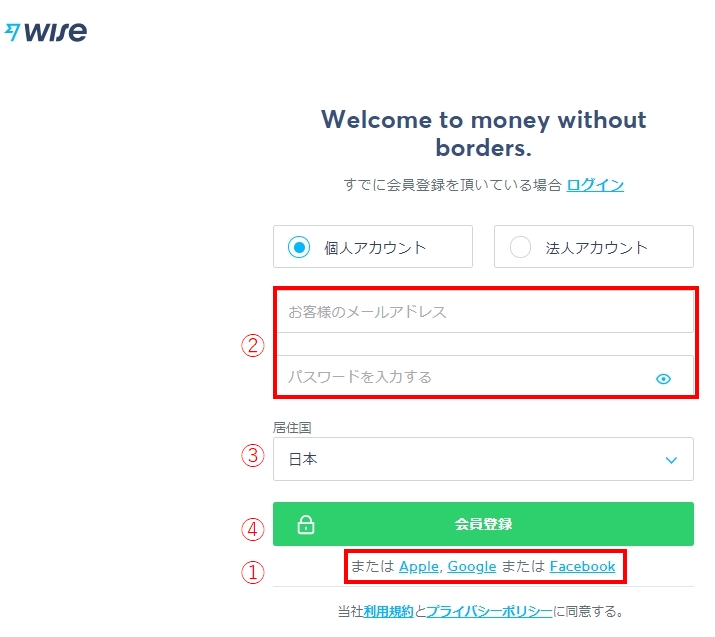
Googleアカウントを選択した場合は、下のようなアカウント選択画面になりますので、希望のアカウントを選択してください。
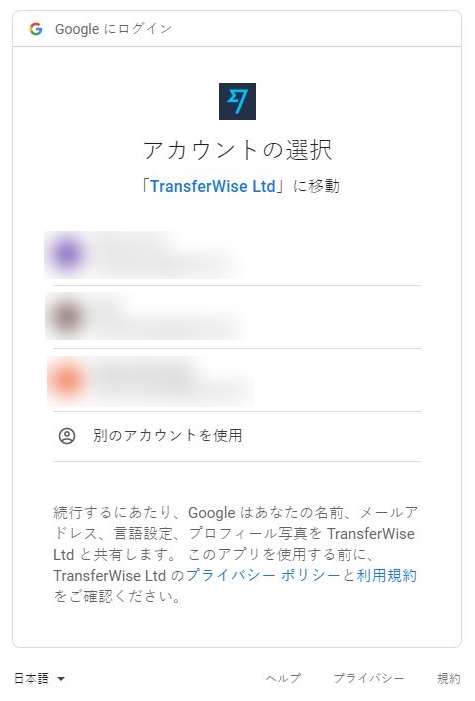
WISEにログインする
認証用のパスコードを受け取る電話番号を登録します。現在メッセージを受け取れる電話番号を登録しなければならないので、ここではアメリカで使用している電話の番号を入力します。
- アメリカのの国番号「+1」を選択します。
- 電話番号を入力します。
- 「Send verification code」をクリックします。
- 電話にパスコードのテキストメッセージが届くので、その6桁の番号を入力します。
- 「Submit」ボタンをクリックします。
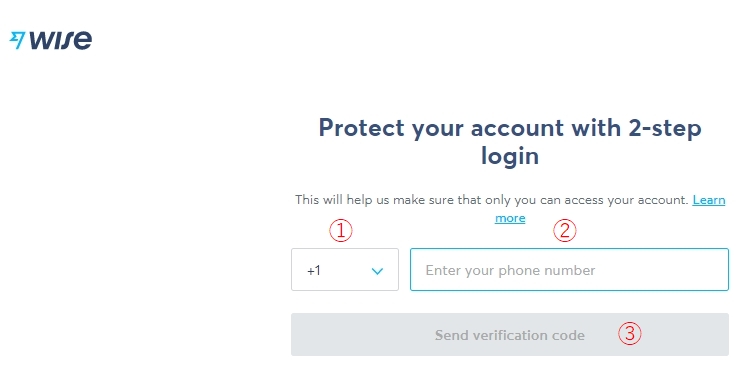
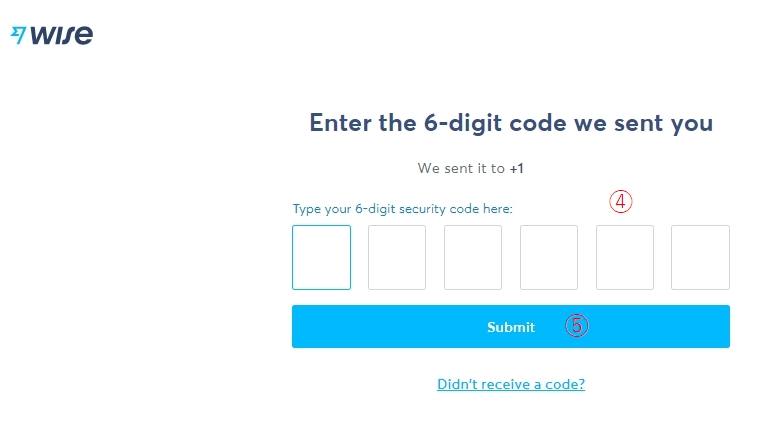
WISEにお客様情報を登録する
このステップは、送金手続きをおこなう過程で入力する項目だったかもしれません。日本の自分の名前と住所を登録します。
私の場合は、随分前のTransfer Wiseの時にアカウントを作ったので、名前も住所もローマ字でしか登録できませんでした。今は日本語で登録できるかもしれません。
日本からアメリカへ送金することが目的なので、居住国も住所も「日本」になります。もし居住国をアメリカに設定した場合は、送金の際お金を振り込むWISEの口座がアメリカの口座になってしまうと思いますので、海外送金のために海外送金をする事になってしまいますので注意してください。
WISEに銀行口座情報を登録する
送金先のアメリカの銀行口座を登録する
送金手続きの過程でも登録できますが、今後結構お世話になりそうでしたので、敢えて事前に登録してみました。
- ホーム画面の左メニューから「受取人」をクリックします。今回の例で「受取人」とはアメリカに住む自分のことです。
- 送信先の銀行口座が自分の名義の場合は「自分の口座を追加ください」をクリックします。他人名義の口座の場合は、その下の「受取人を追加し開始する」をクリックします。
- アメリカの銀行口座なので、リストから「USD 米ドル」を選択します。
- 口座の名義を入力します。今回は自分の口座なので自分の名前です。
- Routing Numberを入力します。
- 口座番号を入力します。
- 「Checking account」か「Saving account」口座の種類を選択します。それぞれの番号は、下の図の小切手を参考にすると簡単です。
- 確認ボタンをクリックします。
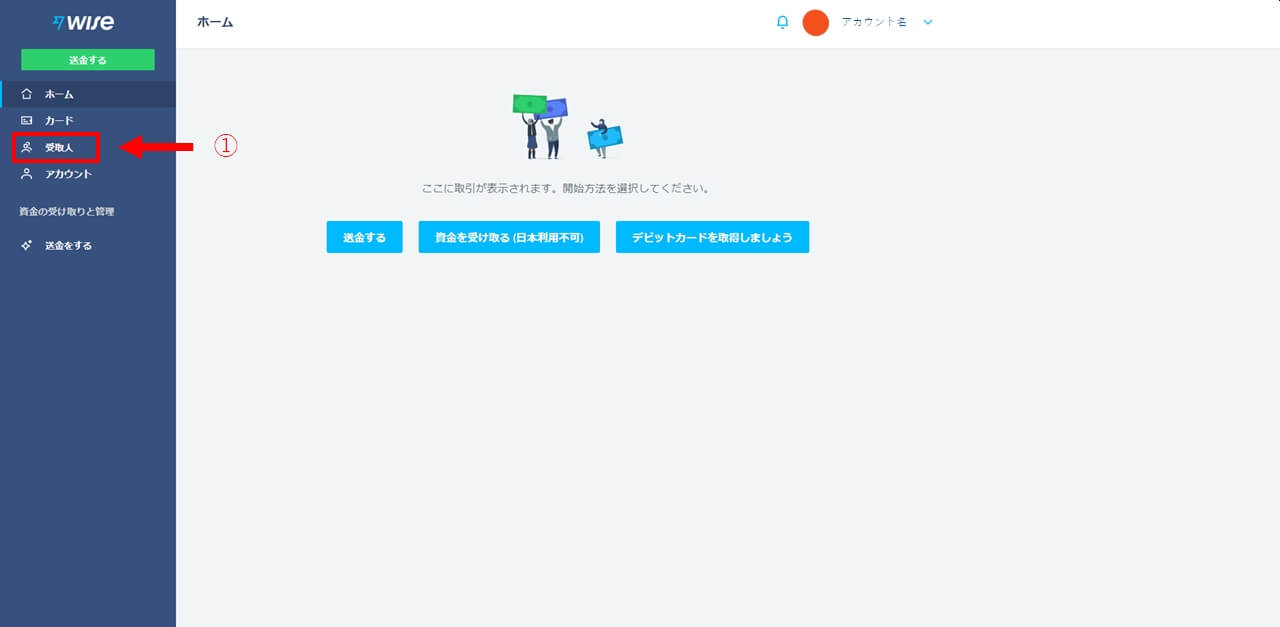
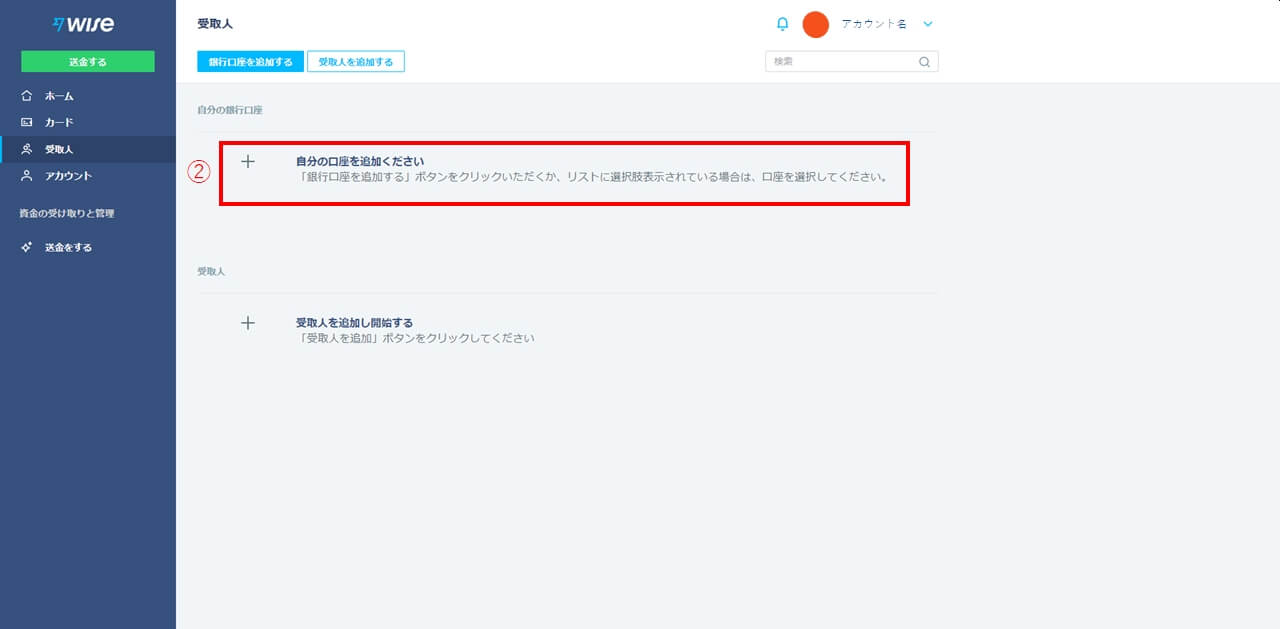
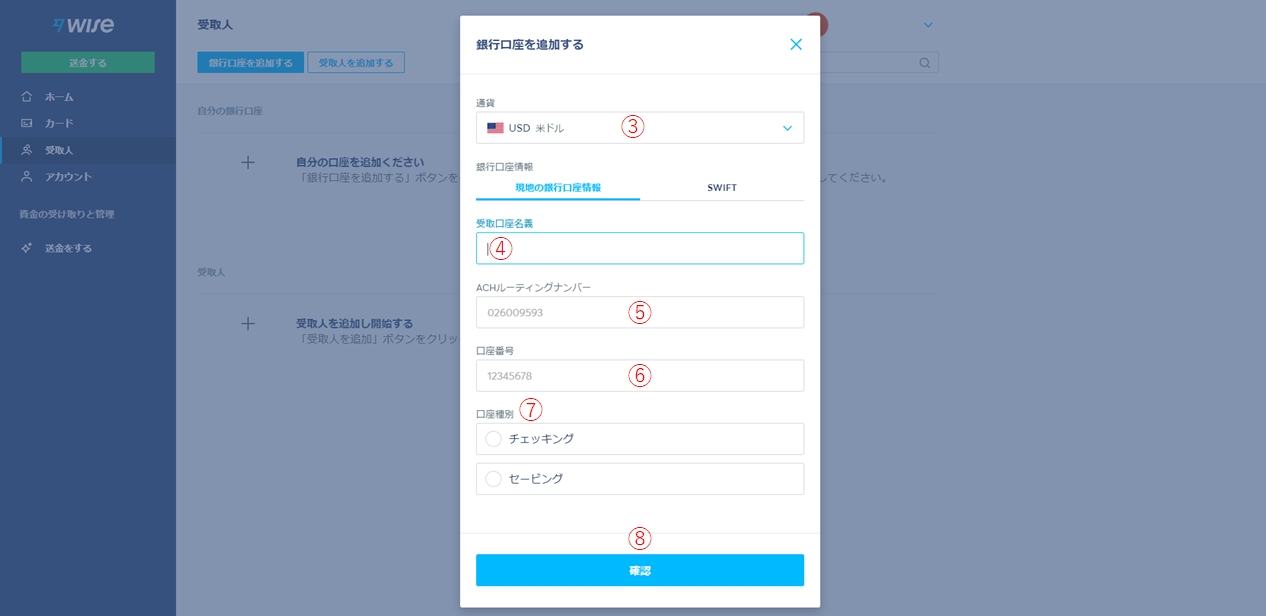
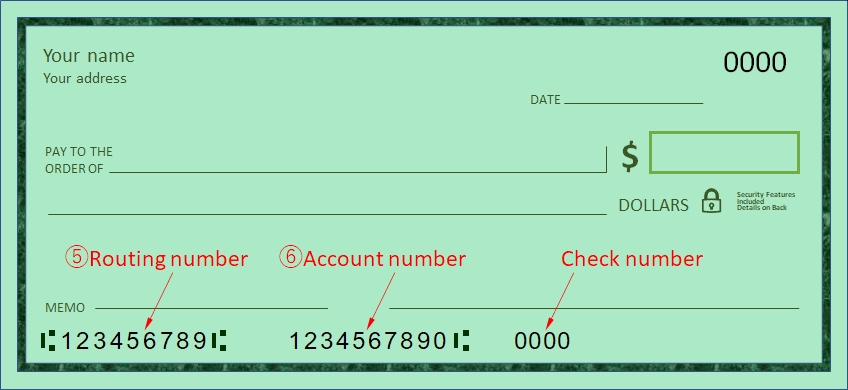
WISEで実際に送金する
「送金する」ボタンをクリックして開始
ホーム画面に戻って「送金する」をクリックします。
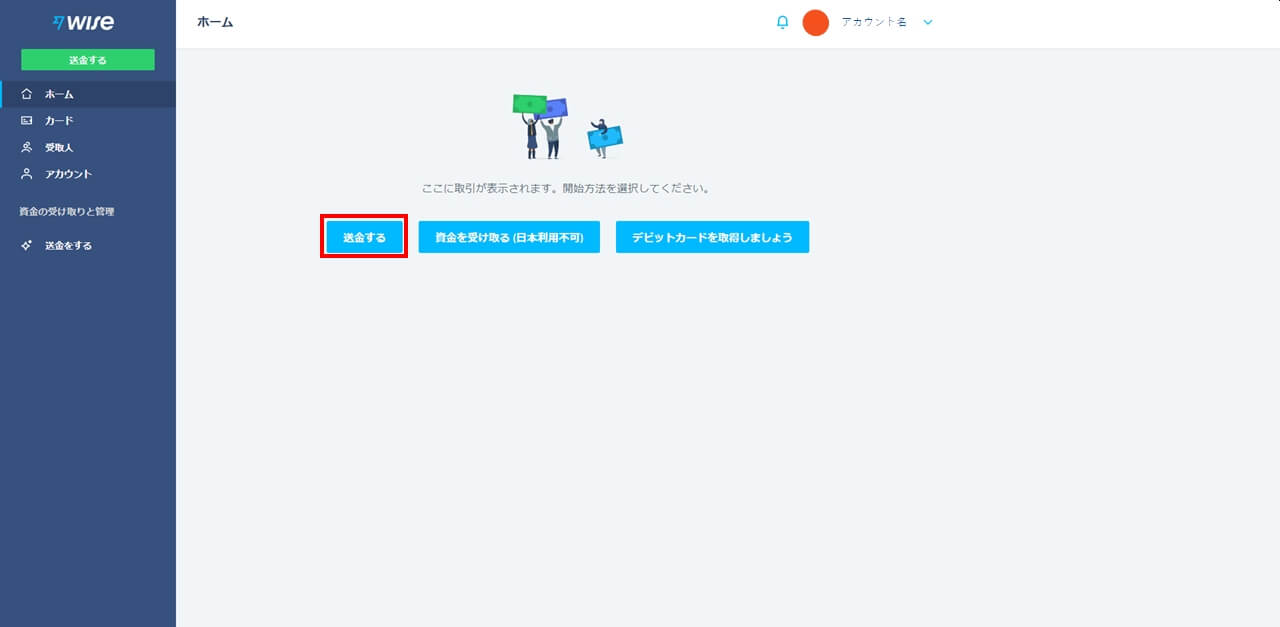
送金額を入力する
まず送金側の通貨をJPY(日本円)、受取側の通貨をUSD(米ドル)に変更します。
- 送金したい金額、あるいは受け取りたい金額を入力します。
- 1で入力した金額が、設定されている為替レートで換算され、手数料を引かれた金額で表示されます。下記の左側の例では、日本円をピッタリ「1,000円」にすると、米ドルが「$7.99」となりました。右側のように、米ドルにピッタリの金額「$10.00」と入力すると、日本円が自動的に「1,233円」と計算されて、$10.00受け取るには1,233円送金しなければならないとわかります。
- 金額が確定したら「送金手続きへ」をクリックします。
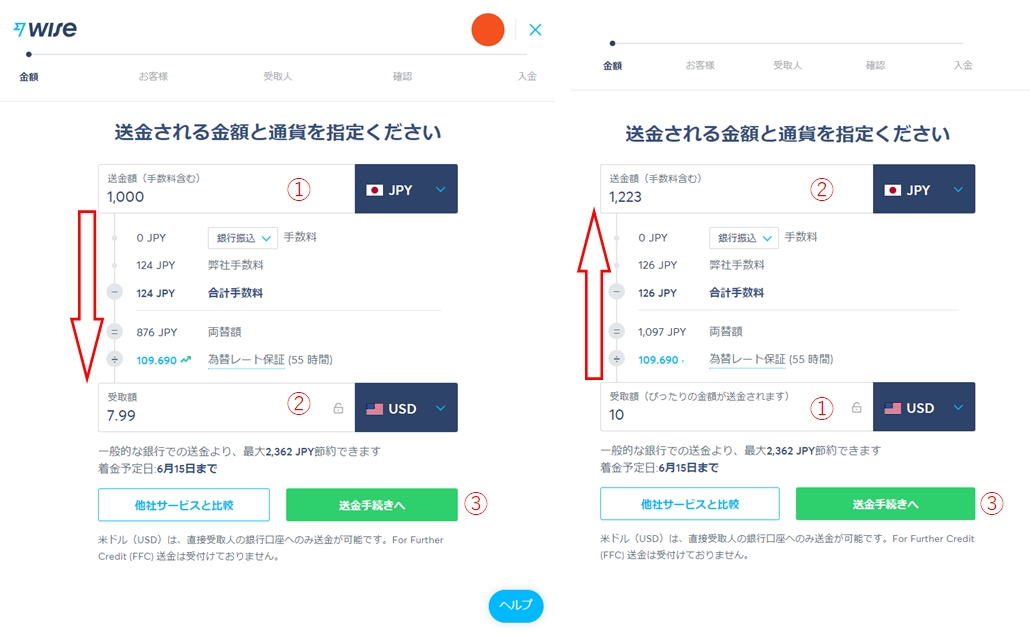
送金先の口座を指定する
先程作った送金先の口座を選択します。
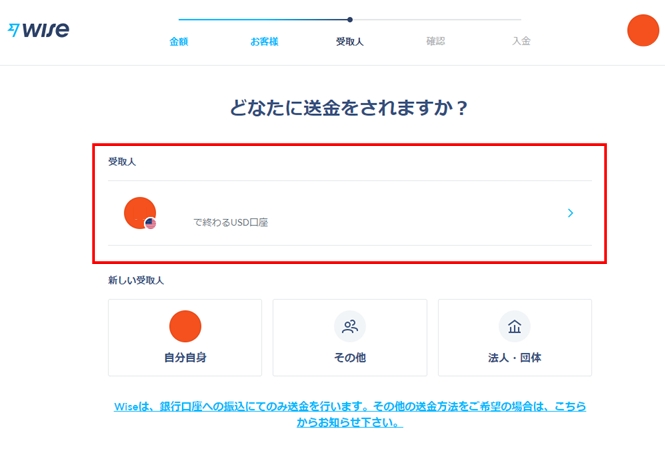
本人確認
ここから本人確認のステップに入ります。本人確認は最初の1回だけ必要なようです。30分以内に完了させる必要があるので、画面に表示されているように、必要なものは事前に準備しておいてください。
まず私の失敗例を一読されることを、強く推奨します。笑
- お客様の現住所が記載されている日本発行の顔写真付き身分証明書(例:日本の運転免許証、在留カード、マイナンバーカードなど)
- 手のひらサイズの紙とペン。4桁の認証コードをその紙に書いていただきます。
- カメラが搭載されたスマートフォン、カメラを使って運転免許証、認証コードとお客様の顔を撮影します。
- マイナンバーカードもしくはマイナンバー通知カード(緑の紙)
① 手続きを進めるをクリックします。
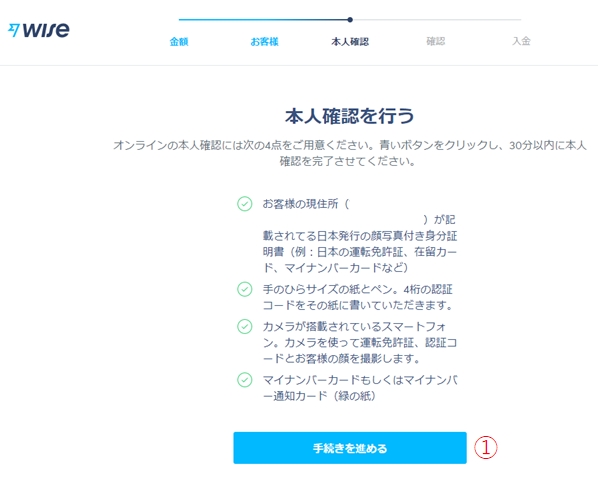
② QRコードが表示されるので、スマートフォンのカメラで読み込んで、WISEのサイトにアクセスします。ログインの際にセキュリティーコードを入力する必要があります。スマートフォンのテキストメッセージで受け取った6桁のコードを入力してログインしてください。
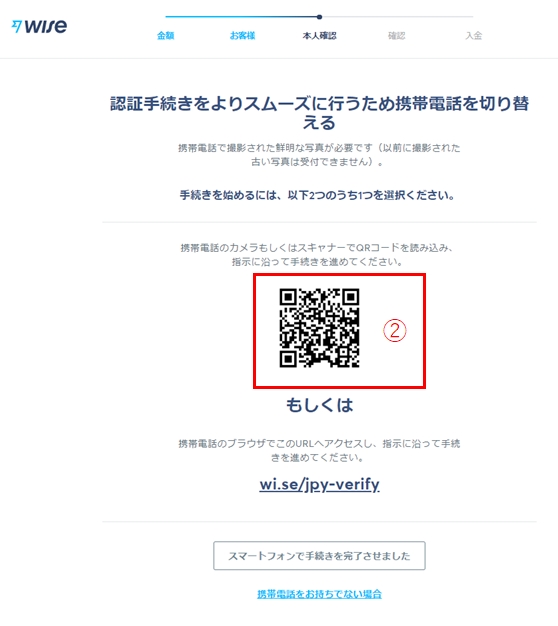
③ ここからはスマートフォンでの操作になります。私はマイナンバーカードを持っていなかったので、「マイナンバーカードを持っていません」を選択しました。
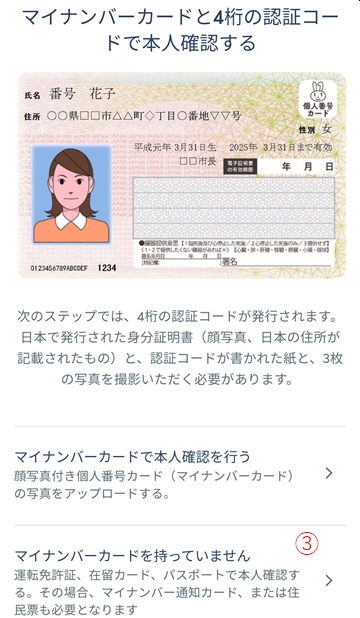
④ 「ご本人確認のため、日本で発行された公的な書類が必要です」と表示されるので、画面下にある「開始する」をタッチします。
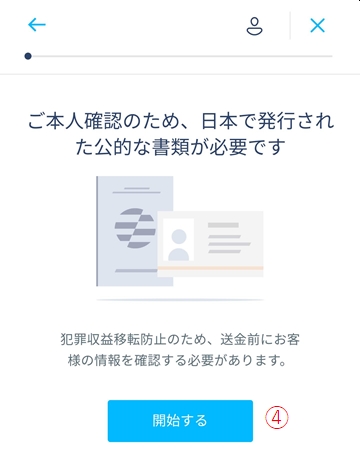
⑤ 「他の身分証明書」の3種類の中から、本人確認に使用したいものを選択して「続行」をタッチします。私は運転免許証を選びましたが、どれを選んでも以降の方法は同じです。
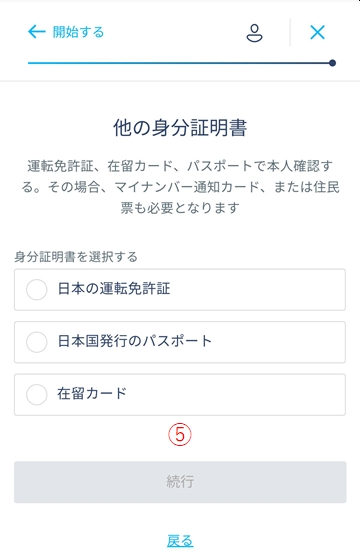
⑥ 「お客様の4桁の認証コード」というところに4桁の数字が載っていますので、この数字がはっきりと読めるように紙にペンで書きます。私は正方形のPost-itにサインペンで記入しました。
⑦ 画面をスクロールすると、異なる形式の写真を3枚撮ってアップロードすることがわかります。まず「運転免許証の表面と4桁の確認コード」のカメラボタンをタッチします。カメラが起動して、撮影する画面に運転免許証と確認コードを配置するガイド枠が出るので、そのガイドにできるだけ合わせて写真を撮影します。カメラが起動しない場合は、記事最後の失敗例を参考にしてください。
⑧ 「カードの表面を傾けて、カードの厚みと表面の情報が確認できるように撮影してください」に進みます。同じようにカメラボタンをタッチします。同じようにガイドが表示されますので、ガイドに合わせて撮影します。私はテーブルの上に普通に運転免許証をおいて、運転免許証の厚みがわかるように斜めから撮影しました。
⑨ 「運転免許証の裏側」に進み、同じ要領で撮影し、「3つの写真を撮影しました」をタッチします。
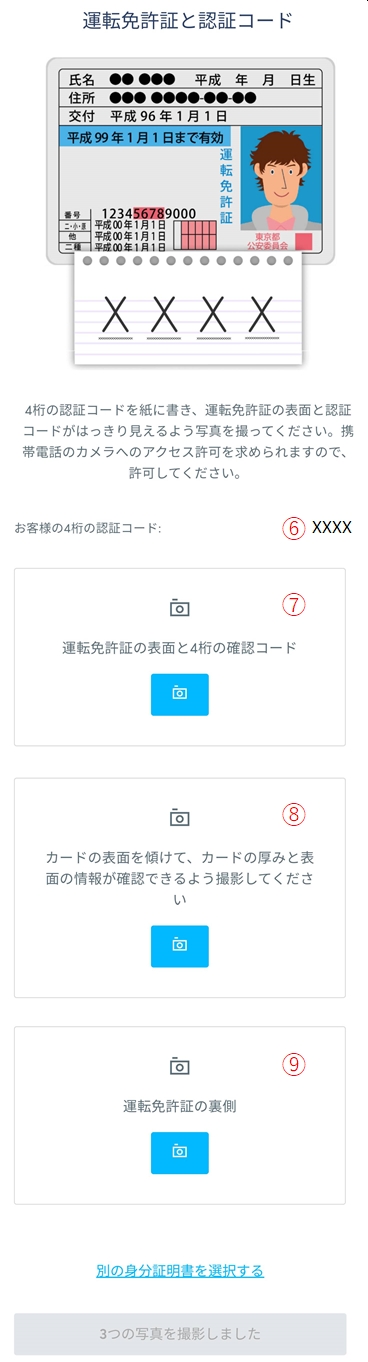
⑩ 「認証コードが確認できるセルフィー(自撮り)画像」のところで、今までと同様カメラボタンをタッチします。カメラが自撮りモードで起動するので、自分の顔と紙に書いた認証コードがカメラに収まるように調整して撮影します。
⑪ 続行をタッチします。
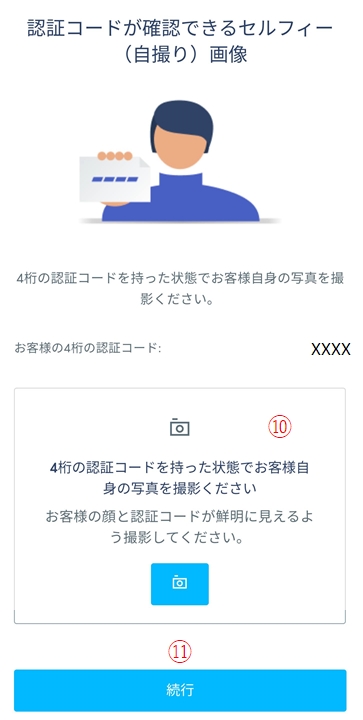
⑫ 「マイナンバー関連書類(個人番号)をアップロードする」の画面に移りますので、「現在、日本に居住していない」を選択します。
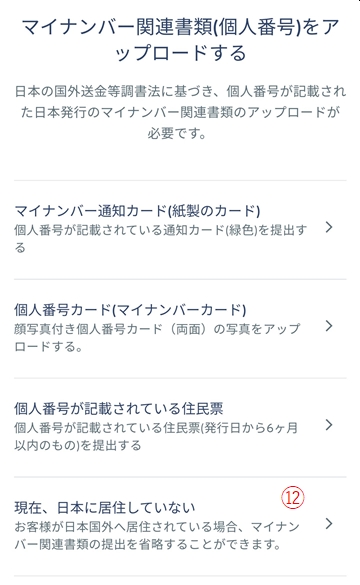
⑬ 「現在、日本に居住していない」の画面で「同意して、次へ進む」をタッチします。
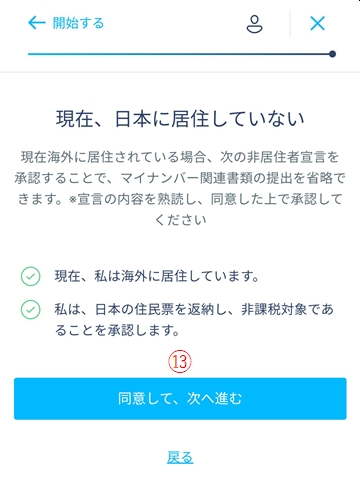
⑭ アップロドが完了したら終了です。後日メールで本人確認の完了通知が届きます。私の場合はなんと10分くらいで通知が届きました。完了通知が届かない場合は、失敗例を御覧ください。
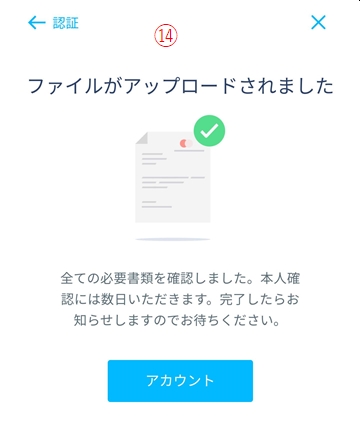
WISEの銀行口座に送金額を振り込む
本人確認が完了すると、送金方法や送金目的などを入力する画面が出ますので、自分にあった内容で回答します。その後は、WISEが指定する振込先の案内が出るので、その銀行に指定した金額を振込みます。
振り込みが完了したら、「振り込みました」というボタンをタッチして完了です。
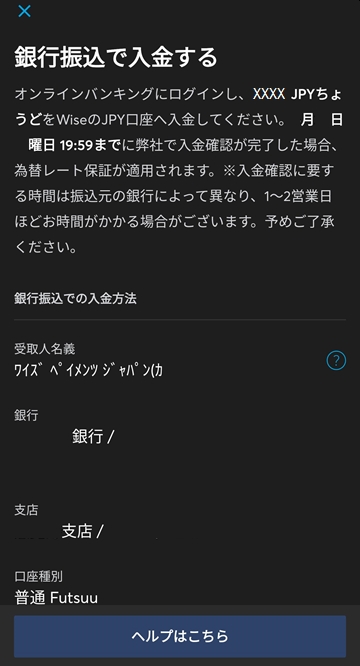
送金ステータスの確認
現在どの過程にあるか、ステータスを確認できます。
今回の送金の場合、日曜日の朝に送金の申込みをおこない、火曜日の早朝にはアメリカの銀行口座に振り込まれていました。思ったより早かったです。
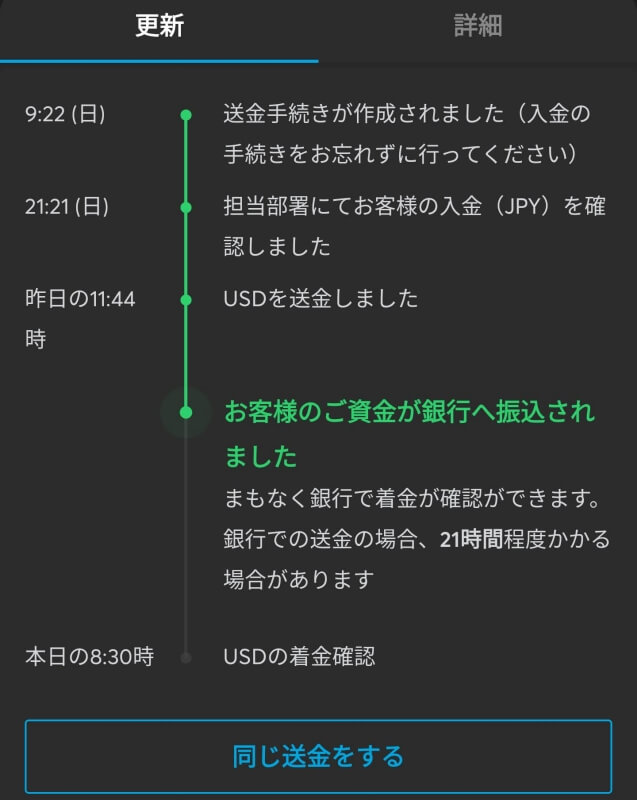
失敗例
今回初めてこのサービスを使ってみて、色々失敗したことがあるので紹介します。
失敗例その①
スマートフォンのカメラの権限設定を確認しておく
本人確認にAndroidスマートフォンのカメラを使いましたが、Chromeブラウザーの権限設定に「カメラ」が設定されていなかったため、本人確認用の写真を撮る時にカメラが起動しなく焦りました。
あらかじめアプリの権限設定を確認することをおすすめします。今回はブラウザーでWISEにアクセスしましたが、WISEアプリをご利用の場合は、ブラウザーではなくWISEアプリの権限設定を確認します。
- Android端末の場合:「設定」→「アプリと通知」→「○○個のアプリをすべて表示」からデフォルトブラウザー(私の場合はChrome)を選択します。「権限」→「カメラ」から「アプリ使用中のみ許可」あるいは「毎回確認」を選択します。
- iPhoneの場合:Chromeブラウザーでは権限設定できないみたいです。代わりにSafariでやってみました。「設定」→「Safari」から、画面を一番下までスクロールすると「カメラ」という項目があるのでタッチしてアクセスの許可を確認します。
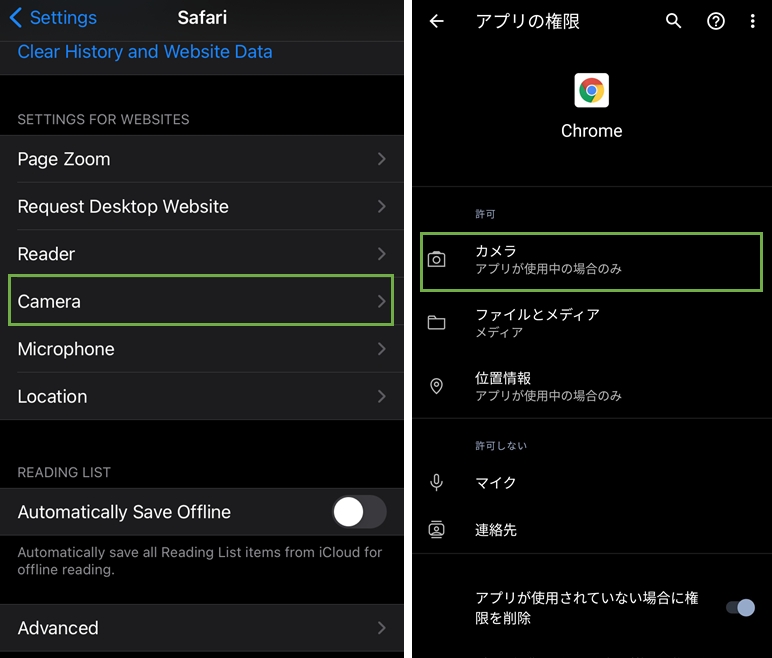
失敗例その②
本人確認の証明書の有効期限を確認しておく
有効期限が平成32年と書かれていて西暦何年かわからず、「まぁいっか!」と本人確認に使ったところ、数分後に「本人確認に失敗しました」というメールが届きました。メールの本文には「有効期限が切れたIDは受付することができません。」としっかり書かれていました。有効期限は必ず確認しましょう。
失敗例その③
パスポートに記入する日本の住所はボールペンで記入する
運転免許証の有効期限が切れていたので、パスポートで本人確認を行うことにしました。パスポートの最後のページに、自分の名前と住所を書かなければなりませんが、日本語でシャーペンを使って書きました。数分後にで「本人確認に失敗しました」というメールが届きました。メールの本文には「身分証明書で住所が確認できませんでした。」書かれていました。
「よくある質問」で確認すると、WISEに登録した自分のアカウントのものと全く同じ情報でなければいけないということだったので、消しゴムで消してローマ字で書き直しました。再挑戦するも「本人確認に失敗しました」というメールが。写真の写し方が悪いのかと思い再々挑戦すると、今度は「下記をご確認ください」というエラーが発生して写真をアップロードできませんでした。エラー内容は「Too many file(s) uploaded recently. Failed to save file(s) for profile」だったので、何度も写真をアップロードしたせいで、アップロードできる容量の限界を超えてしまったみたいです。
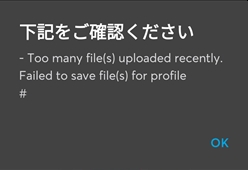
こうなるともうどうして良いかわからなかったので、WISEにメールで問い合わせました。問い合わせ内容は、質問1:エラーのこと、質問2:本人確認に失敗することの2点です。
回答1:システム上、ご提出書類が多くございますと、今回の文言が表示されアップロードが出来ない状態になる事がございます。ただいま、お客様からご提出できる状態にさせて頂きます。担当へ確認をしておりますので、今しばらくお待ちください。
2日後、
回答2:担当部署にて確認したところをお伝えさせていただきます。アップロード頂いたパスポートに記載された住所につき、恐れ入りますが、鉛筆ではなくボールペンでご氏名及び現住所を書き直していただけませんでしょうか。
なんと鉛筆で書いたのがイケなかったみたいです!鉛筆書きを消してボールペンで書き直して再々々挑戦したところ、10分くらいで認証が完了した通知が届きました。
きっとAIで判断しているのですね。
失敗例その④
自分名義の口座から振込する
今回はお試しということで、1,000円という少額を私の名義の銀行口座からではなく、妻の口座からWISEの口座に振り込みました。ところが、後から説明文を発見。
「振込元口座名義はWiseの口座で登録されている氏名と一致している必要があります — 異名義での入金は受付できません。予めご了承ください。 例として、委任状などがあったとしてもお客様以外の口座からの振込は受付いたしかねます。」
とりあえず様子見ということで、そのまま待ってみることに。翌日確認すると問題なく手続きが進められており、「担当部署にてお客様の入金(JPY)を確認しました。送金処理中です。」というステータスになっていました。
今回はたまたま問題がなかったのかもしれないので、自分名義の口座から振り込んだほうが良いと思います。
失敗例その⑤
振込依頼人名または備考欄に会員番号を入力する
「振込の際、お客様の会員番号を「振込名義人名」の欄に追加ください — 会員番号が入力されていない状態で入金いただくと、入金確認が正常に行えない場合がございます。予めご了承ください。」
と説明されていますが、今回、妻の「ゆうちょ銀行」から振り込みをおこなった際、会員番号を入力する欄がありませんでした。仕方がないのでそのまま振り込みましたが、問題なかったようです。
WISEのサイトで調べたところ、下記のように記載がありました。次回は間違えないようにしたいと思います。
「銀行振込での入金の際、当社ではお客様の会員番号(依頼人名)と銀行名のみ確認可能です。 この会員番号はお客様からの資金を識別するために必要になります。 そのため、銀行振込で入金する場合は、依頼人名または備考欄に会員番号をご入力ください。」
実際にやってみましょう!
ここまで読んでいただきありがとうございます。さっそく無料でアカウントを作って海外送金に挑戦してみてください! 5つの失敗さえなければ、あっという間にできると思います。



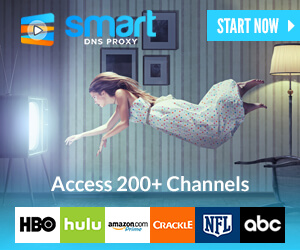


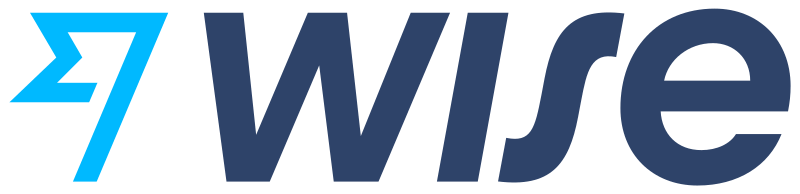



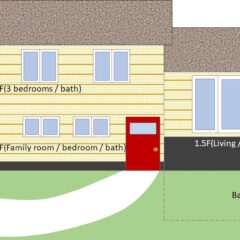



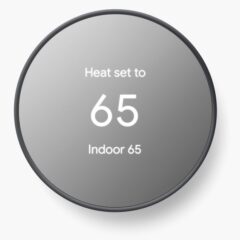



ディスカッション
コメント一覧
まだ、コメントがありません