【PCソフト】PDFからエクセルに表をコピペしたいけど上手くいかない!こんなときはこの方法で簡単解決!有料ソフトは必要ありません!
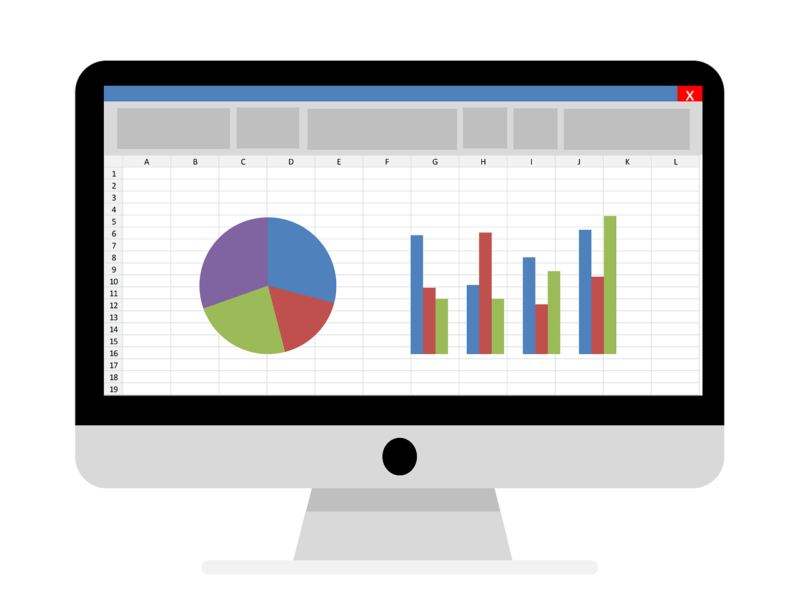
待望?の新シリーズ第二弾です。
ネタ切れで一回で終了するかもしれませんでしたが、なんとか二回目につなぐことができました。笑
今回も神ソフト「マイクロソフトエクセル」の話です。
PDFの中の表をエクセルにコピペしたい!
こんな事ありませんか?「PDFの中の表をエクセルに貼り付けて活用したい!」
そんなに頻度は高くないですが、私はたまに必要なときがあります。
実は、やってみると上手くできないんです。
図1のように、2ページのPDFの中に、それぞれのページに違う表が入っているものとします。ちなみにこの表のデータは、「総務省統計局」のサイトの中の「家計調査」にあったものを抜粋して作成しました。
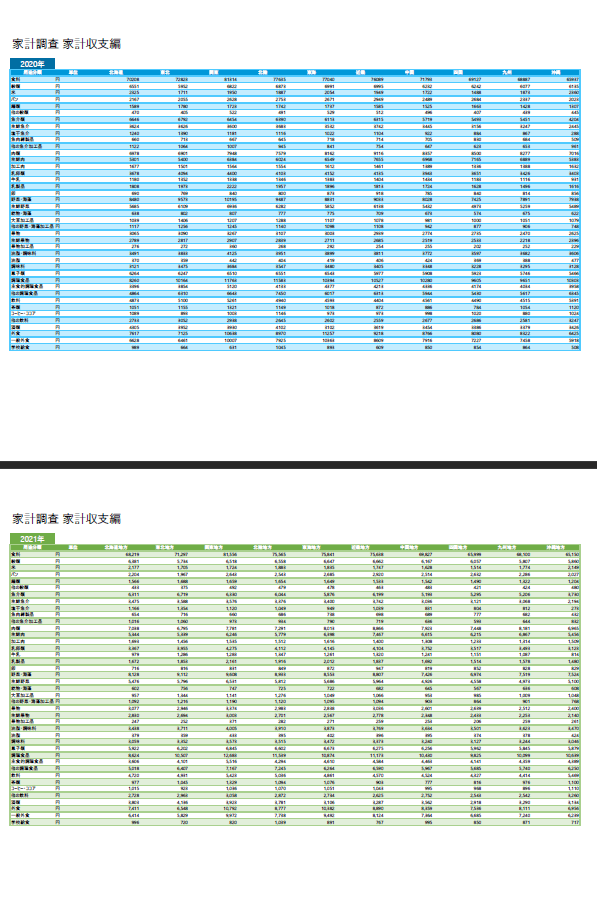
このPDFの中の2ページ目にある、表になった部分だけを選択してコピーします。(図2)
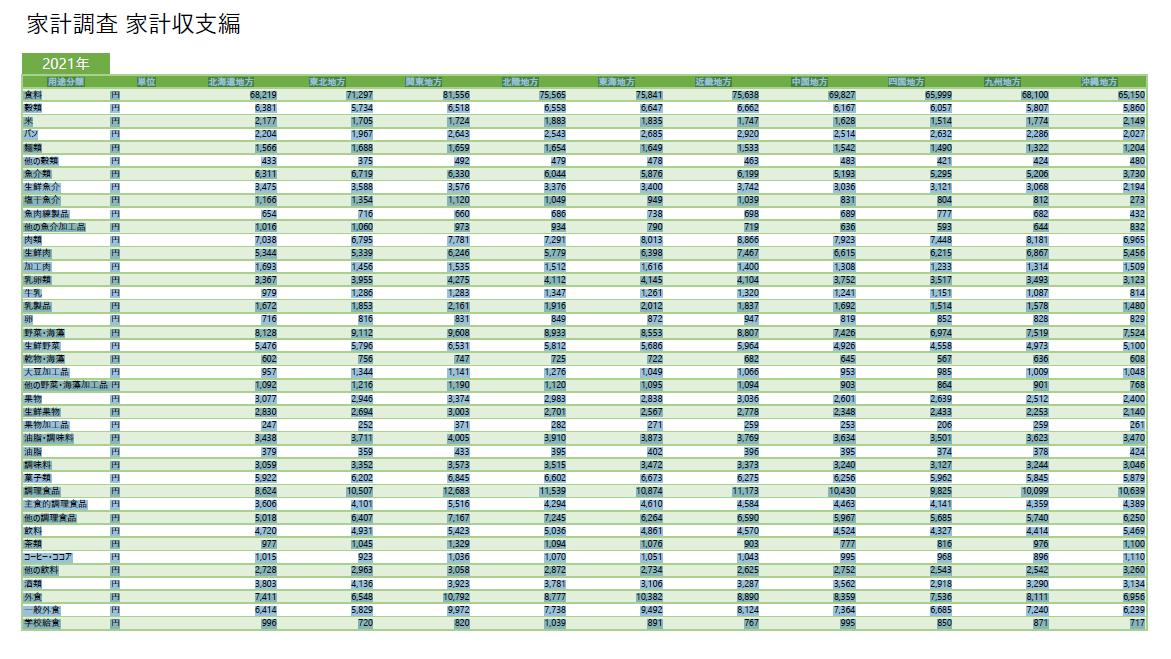
エクセルに貼り付けると、図3のようになりました。何か変ですね。各行の値が縦に並んでしまいました。
これとは違うパターンもあって、元の表の行数は再現されていますが、全ての列の値が一つのセルの中にまとめられて貼り付く場合もあります。
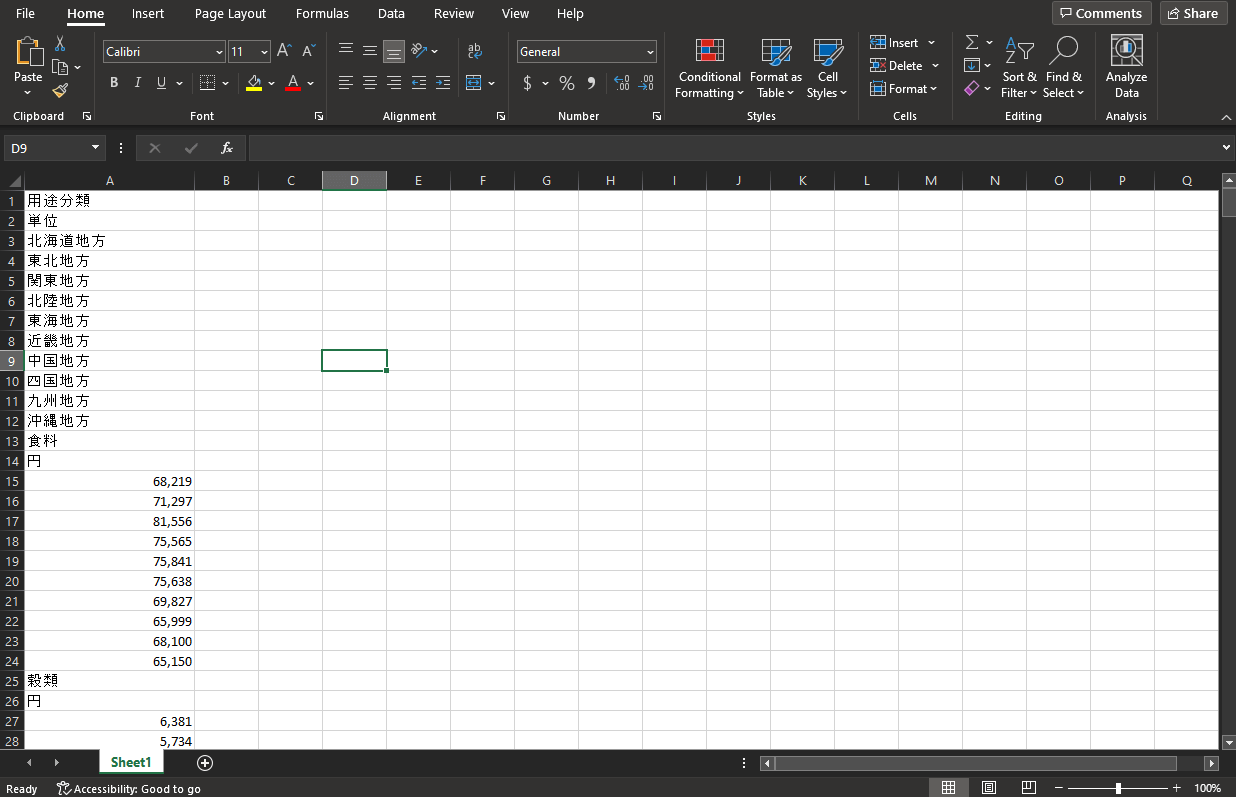
どうやっエクセルに変換するか?
こんな時どうしますか?
色々方法はあります。何とかエクセルに変換したいですよね。
データを一つずつコピペする
簡単な表であれば、一つずつコピペしてもいいですね。
でも数十行もあるような表の場合は、時間をかけることができればいつかは完成しますが、間違うリスクも高くなるので、実質は無理ですね。
とにかく貼り付けてからエクセルで編集する
図3のように貼り付いても、エクセルの中でセルの移動をすれば何とかなります。
行数が多い場合は、マクロか何か使わないとやってられないですね。
画像として貼り付ける
エクセルで作った何かの資料に参考として載せるだけで、実際に表計算に使用しない目的であれば、PDFのスナップショットを撮って、画像として貼り付ければ良いと思います。
でも、エクセルを使うということは、何らかの集計や計算をすることが目的の場合がほとんどだと思いますので、これではいけませんね。
いったんワードに貼り付けてからエクセルにコピペする
ネットで検索すると、ほとんどの記事がこの方法を紹介しています。
実際にこの方法でやってみました!
まず、上の図2と同じようにPDFの表の部分をコピーしてから、ワードの画面にペーストします。
図4の通り、きちんと貼り付いたように見えましたが、よく見ると各列のタイトルが消えています。
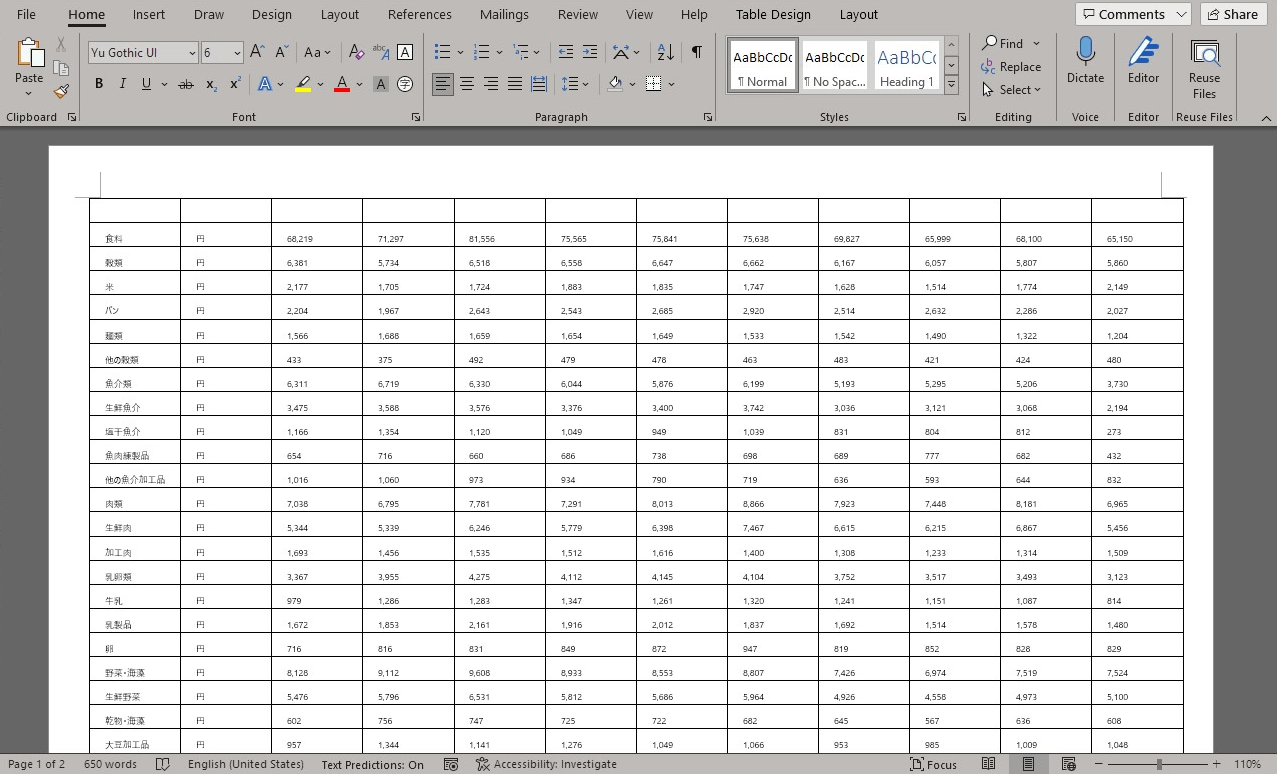
タイトルが消えたと思ったら、もともとの表のタイトルの字の色が白だったので、文字色が白のまま貼り連れられただけでした。
赤色に変更すると、図5のようにタイトル行の文字が見えるようになりました。
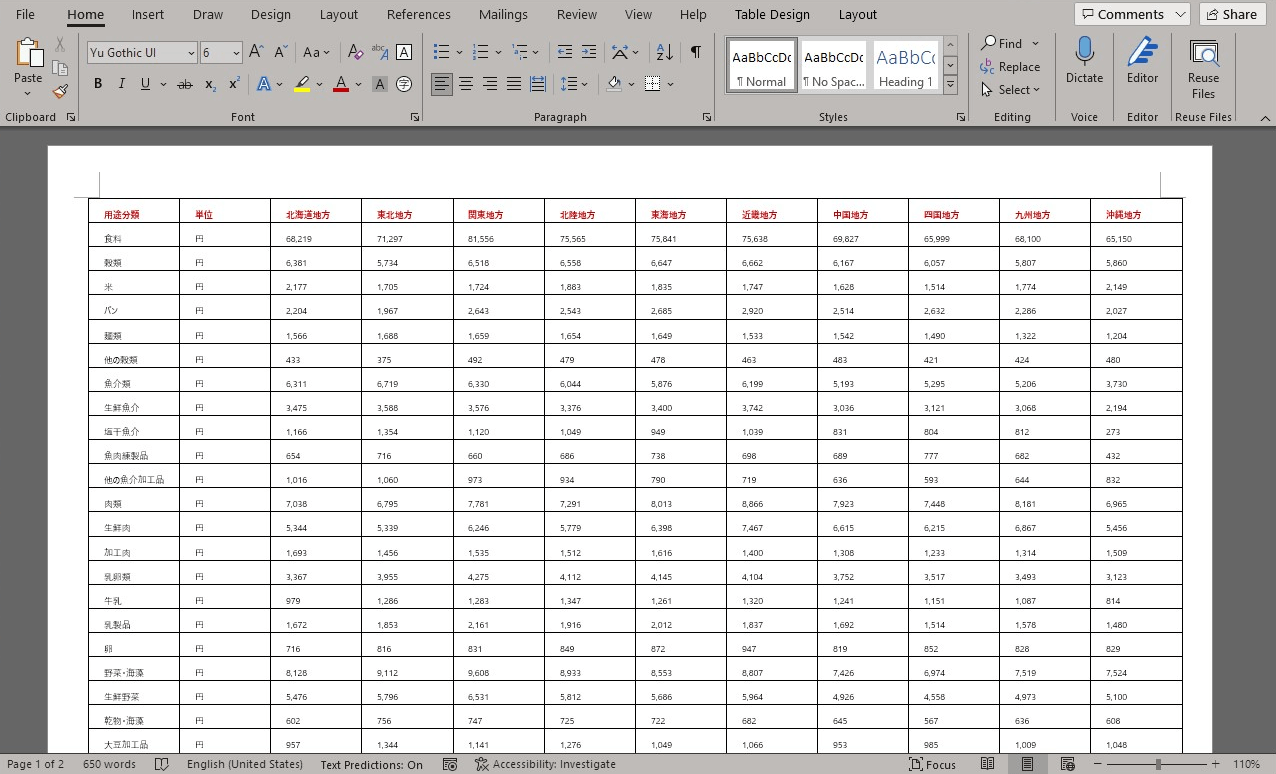
ワードに貼り付けた表をさらにコピーして、エクセルに貼り付けると、図6のように問題なく貼り付けができました。
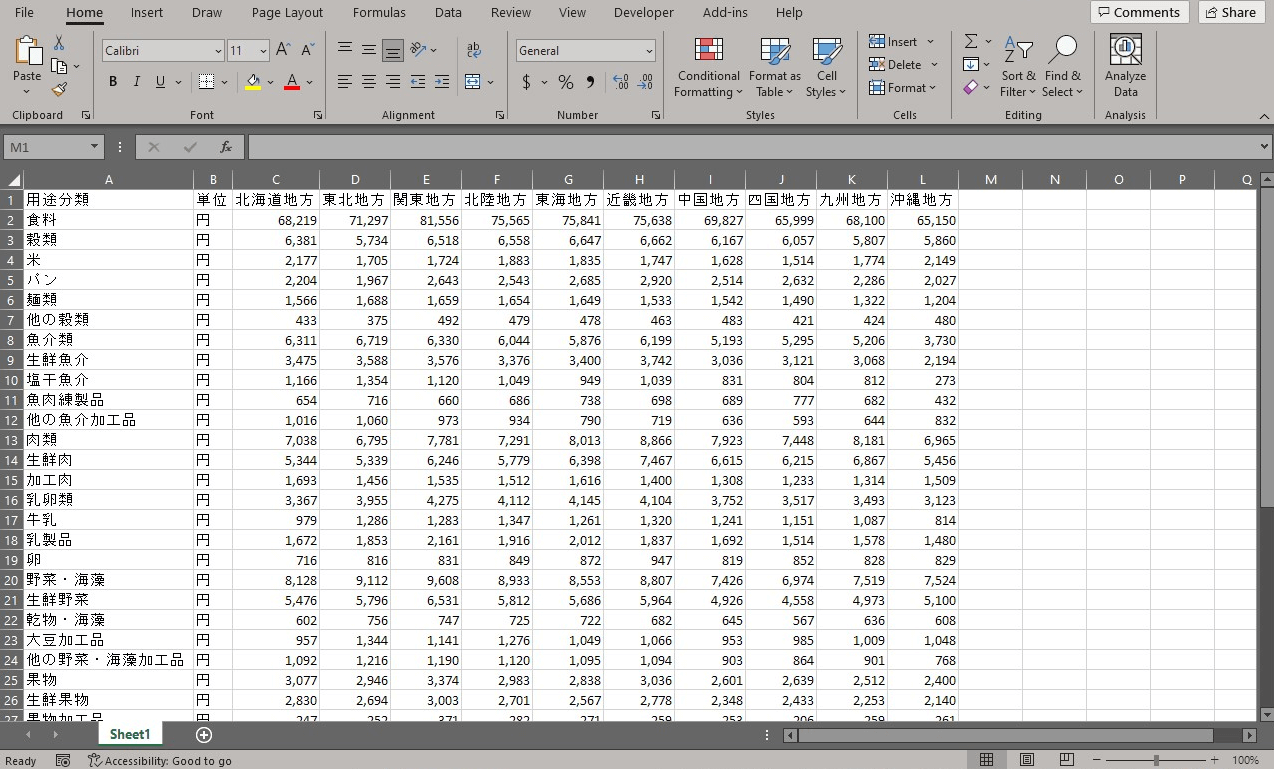
PDFをデータとしてエクセルに取り込む
もう一つ方法があります。
PDFをデータとしてエクセルに取り込む方法です。
エクセル以外のソフトを使わなくてもよいのが一番のメリットです。
まず図7のように、「データ」タブのリボンメニューから「データの取得」をクリックします。その中から「ファイルから」→「PDFから」とたどります。
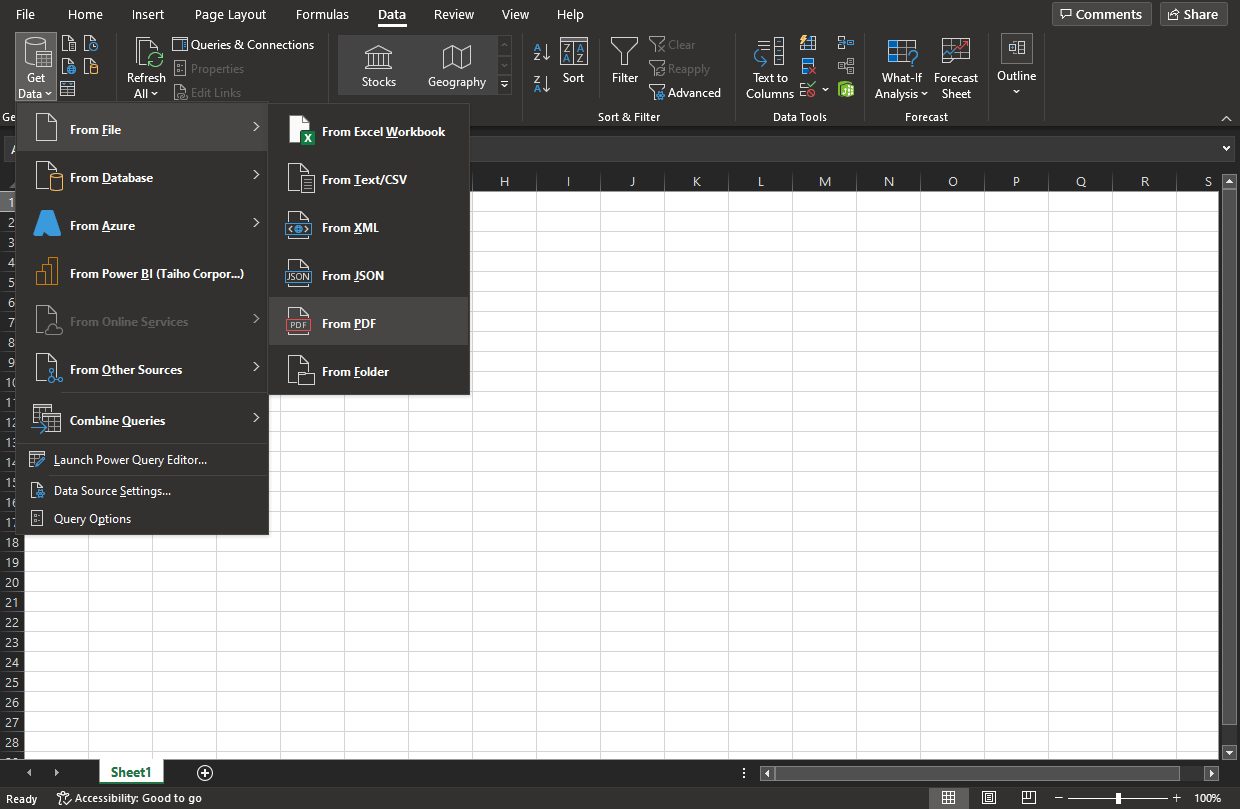
図8のように、ファイルの選択画面が出るので、対象となるPDFデータを選択します。
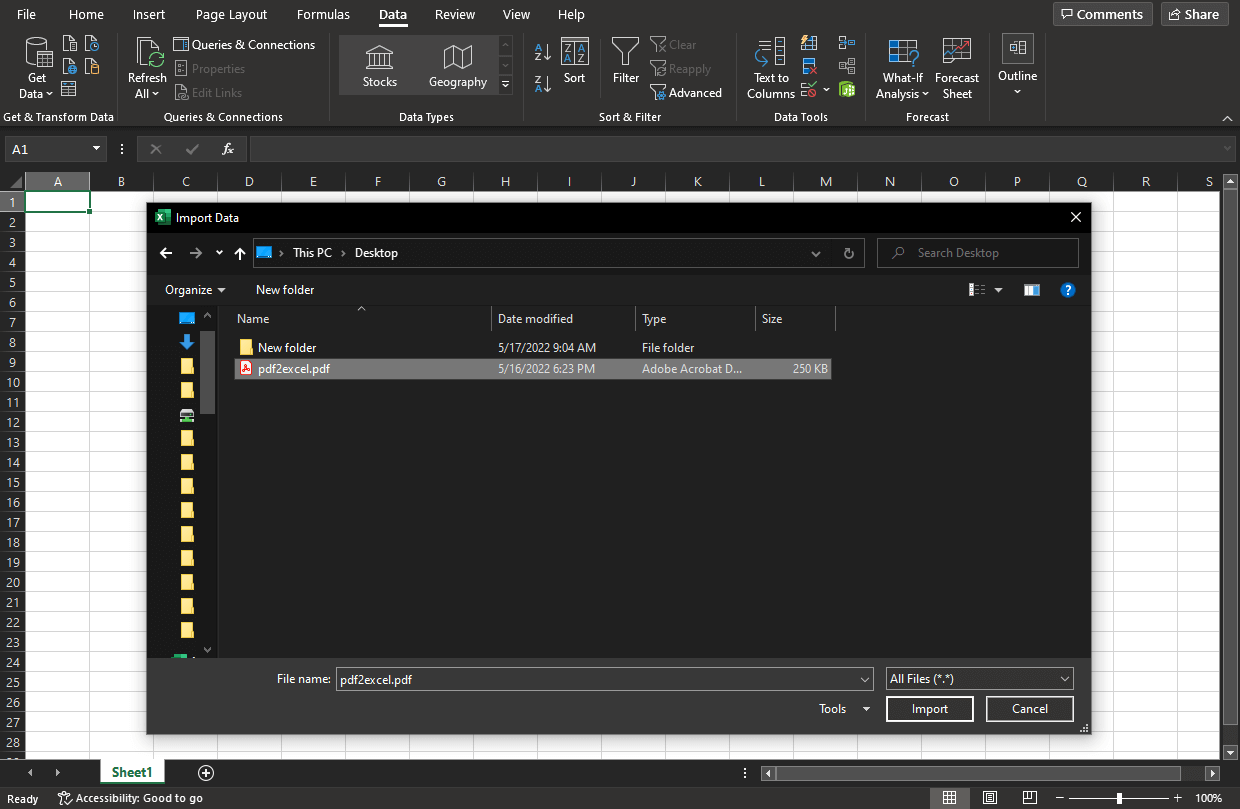
図9のように、PDFファイルの中身の一覧がナビゲーターとして表示されます。
Tableと書かれたものはページの中にある表だけ、Pageと書かれたものはそのページ全体です。今回のファイルは2ページで構成されているので、TableもPageも2ページ分表示されました。
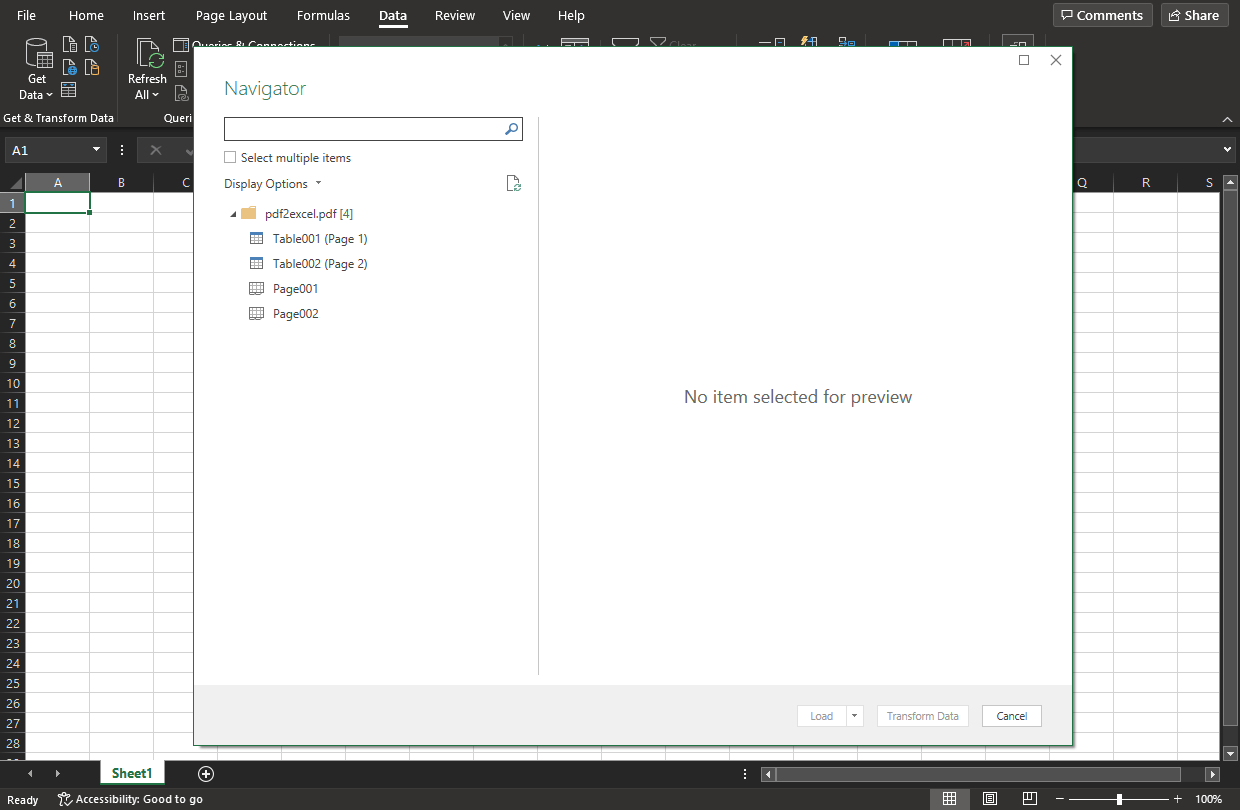
図10のように、ナビゲーターの中から「Table001(Page 1)」の部分をクリックしてみました。
そうすると、右側の表示部分に、エクセルに取り込まれる内容が表示されました。
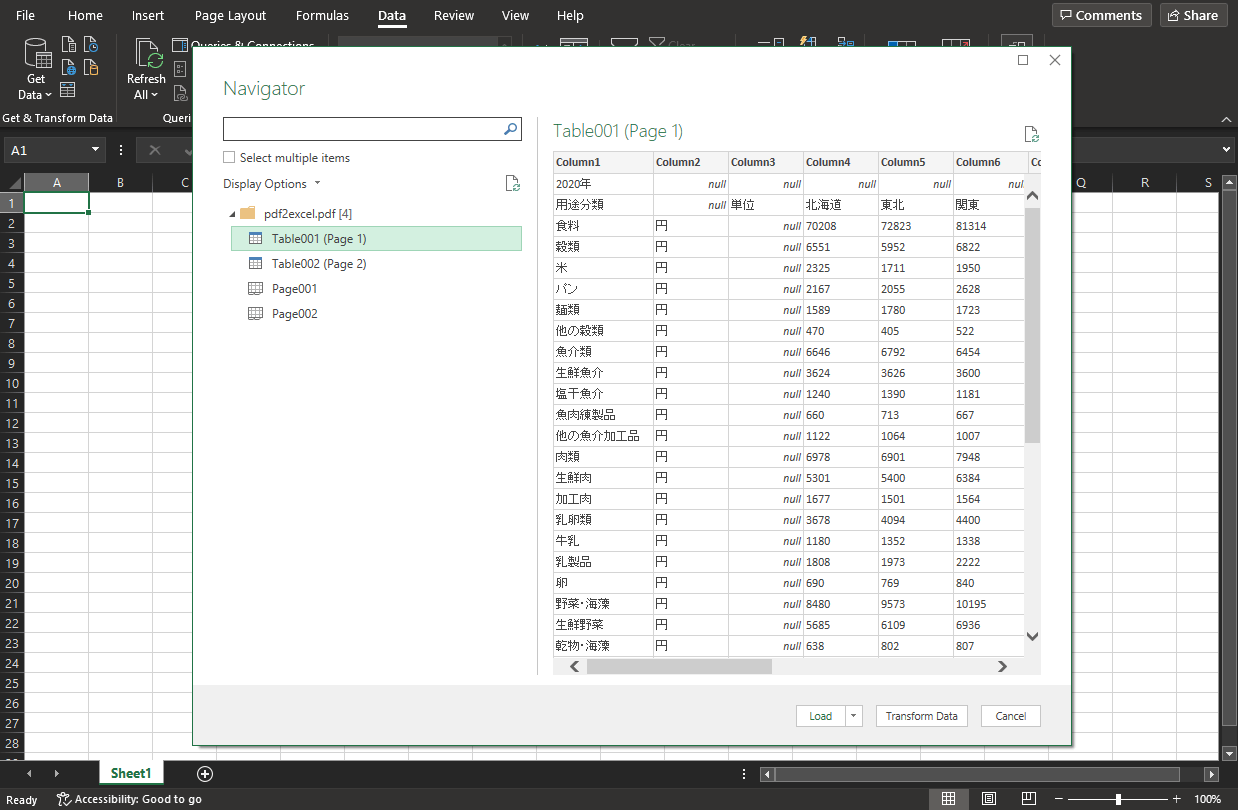
ルーペのアイコンが付いた検索窓の下に「複数のアイテムの選択」というチェックボタンがあります。このボタンをクリックすると、取り込みデータとして複数のアイテムを選択できるようになります。
今回は図11のように、2個の表を取り込むことにしました。
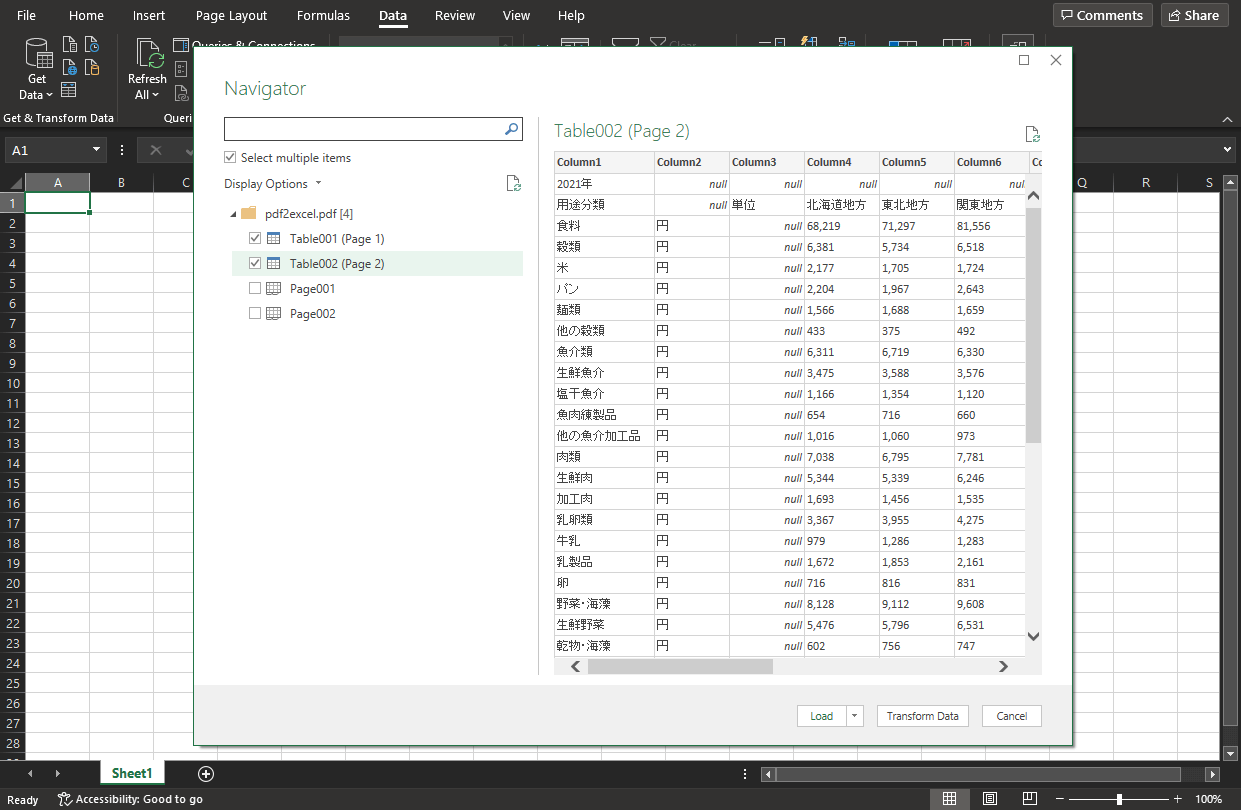
取り込むデータを選択したら、下の部分にある「読み込み」の右側の下矢印をクリックして「読み込み先」を選択します。
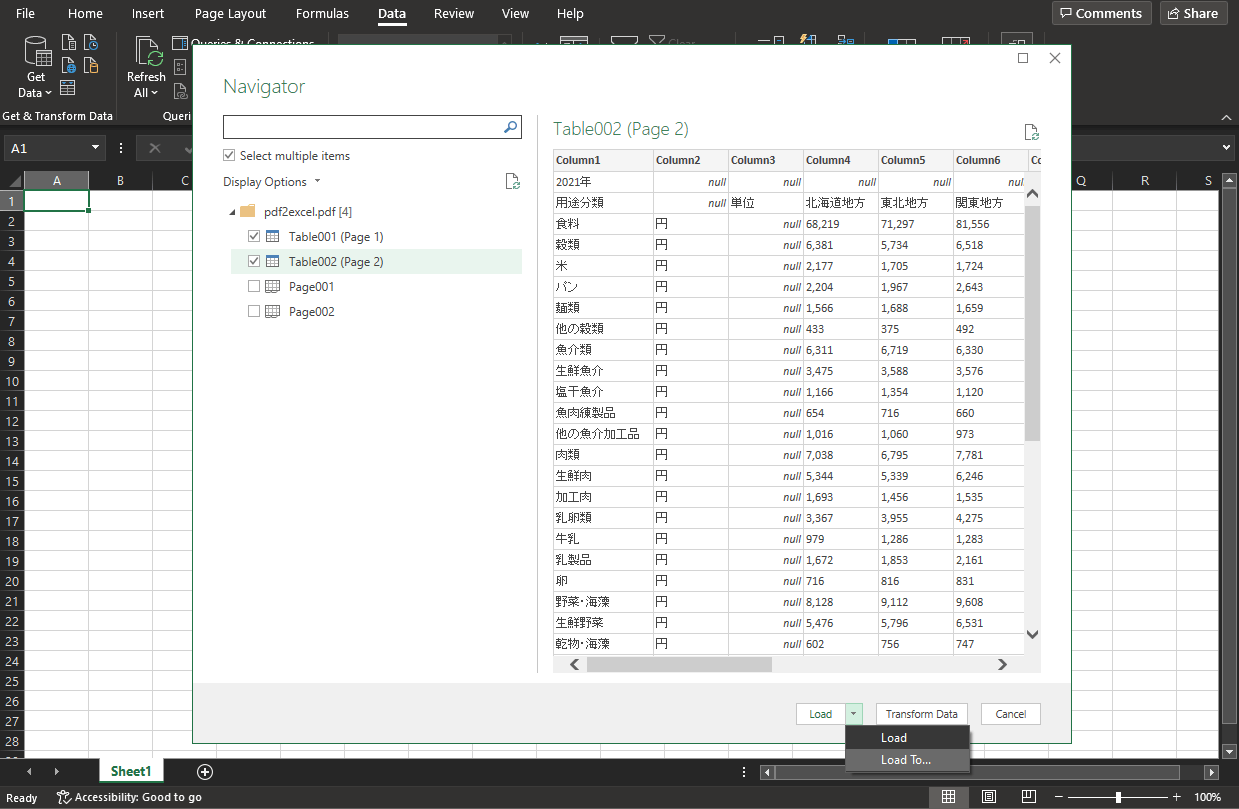
読み込み先として「表」を選択して、OKをクリックします。
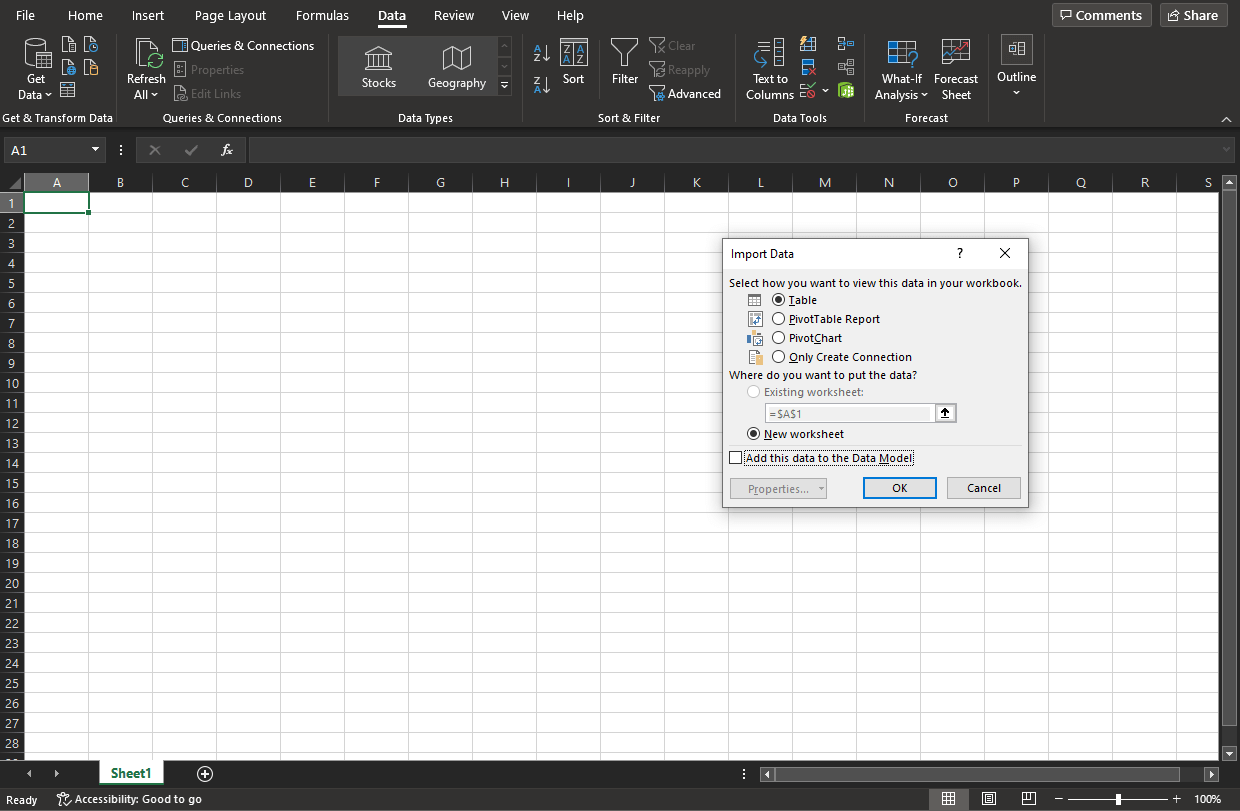
エクセルに無事貼り付けられました。
よく見ると、「2020年」という見出しがあったせいか、図14のように列の見出しが新しく追加されています。これは、ナビゲーターで表示された内容と一致していますね。
表を2個選んだので、その分シートが2枚できました。
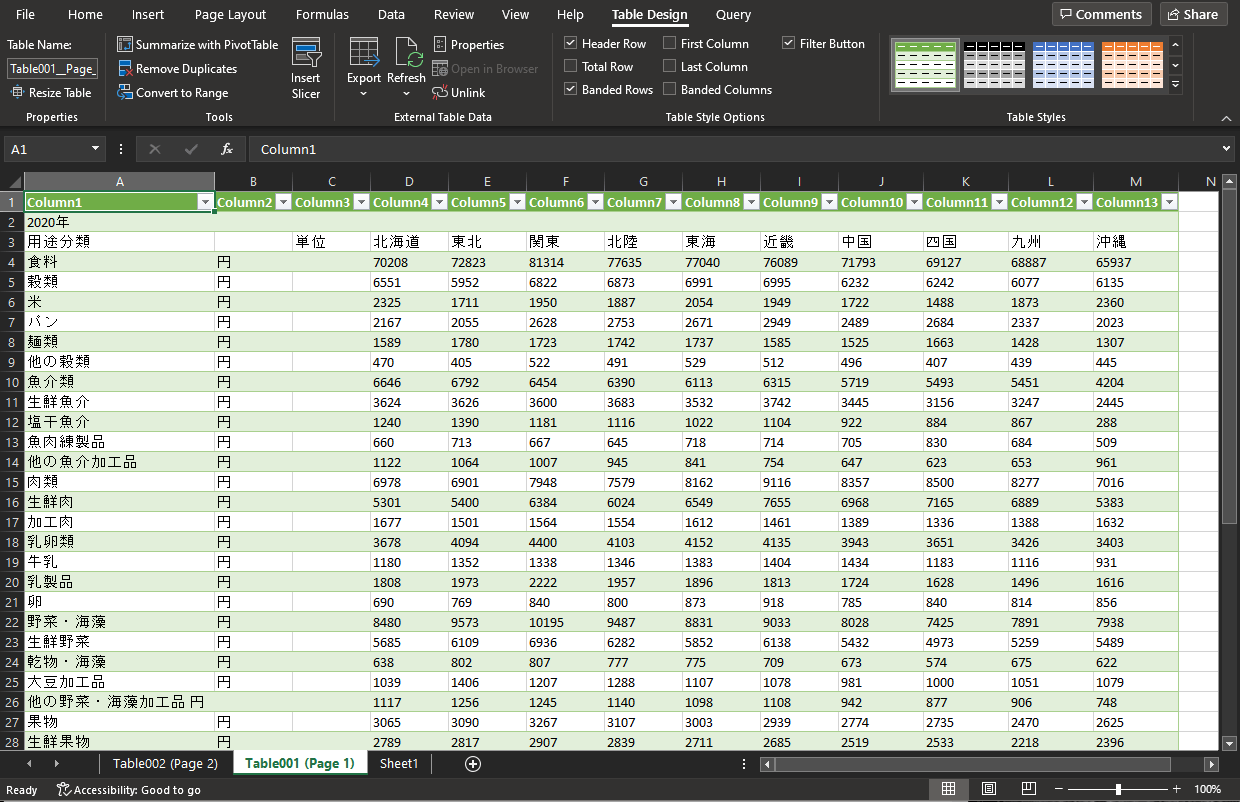
ここまで来たら、手直しするのはなんてことないです。
表を一旦解除してみました。表を選択して、表のメニューの「範囲に変換」をクリックします。警告が出ますが、数式などは入れていないので、そのまま「OK」で問題ありません。
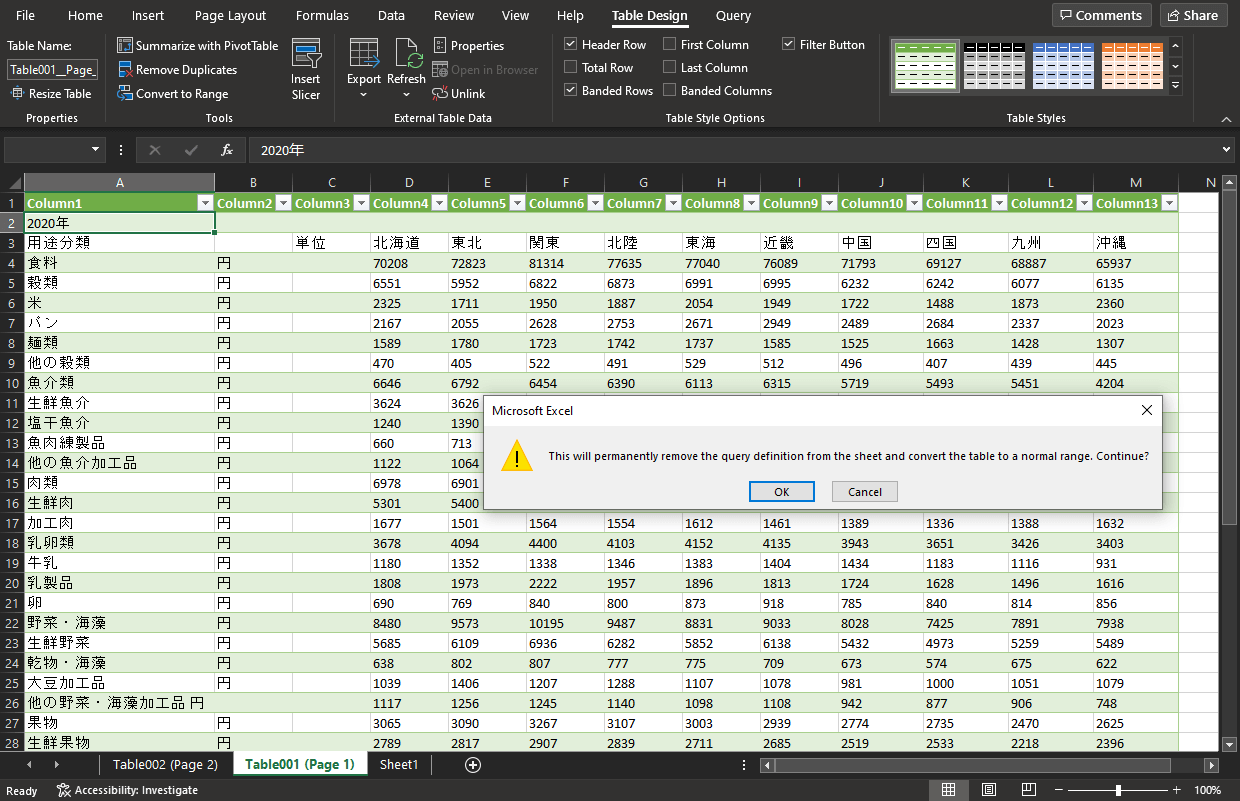
表から普通の範囲に変換されました。
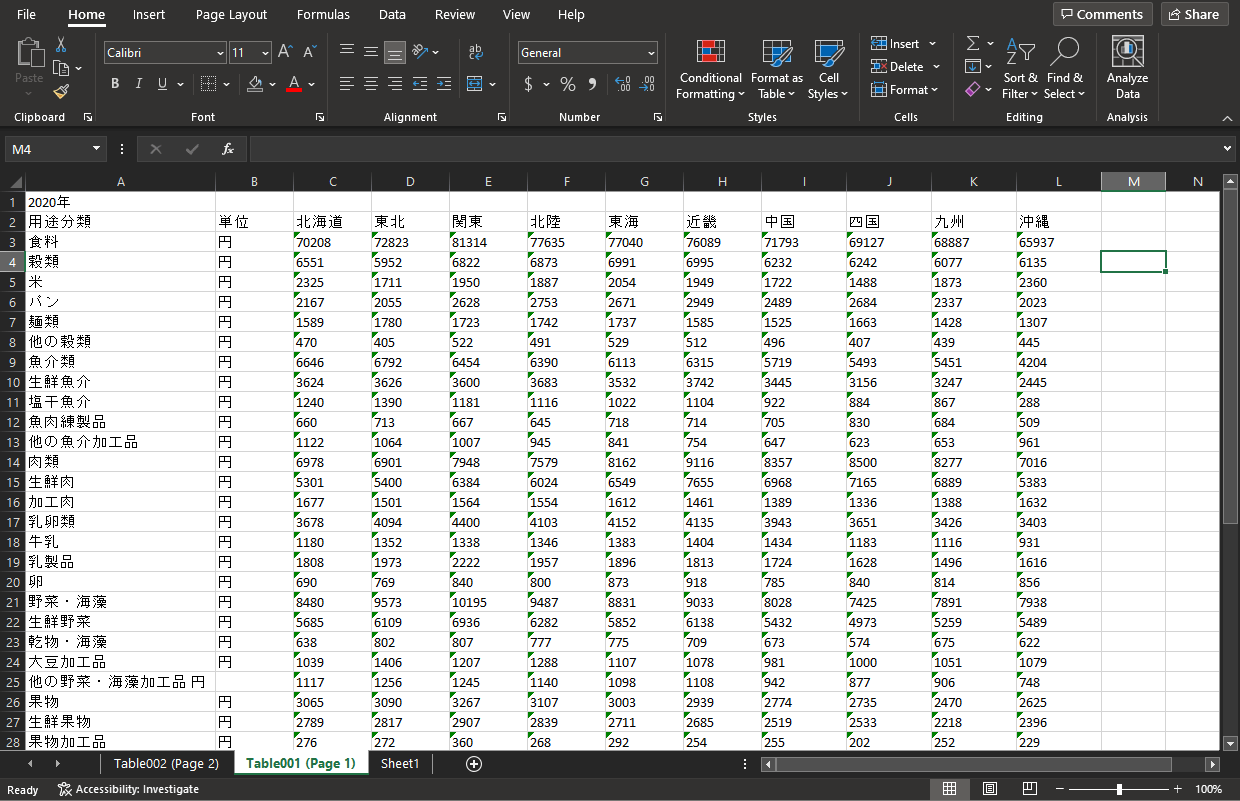
あとは、表にしたい部分を選択して、再び表に変換すれば完成ですね。
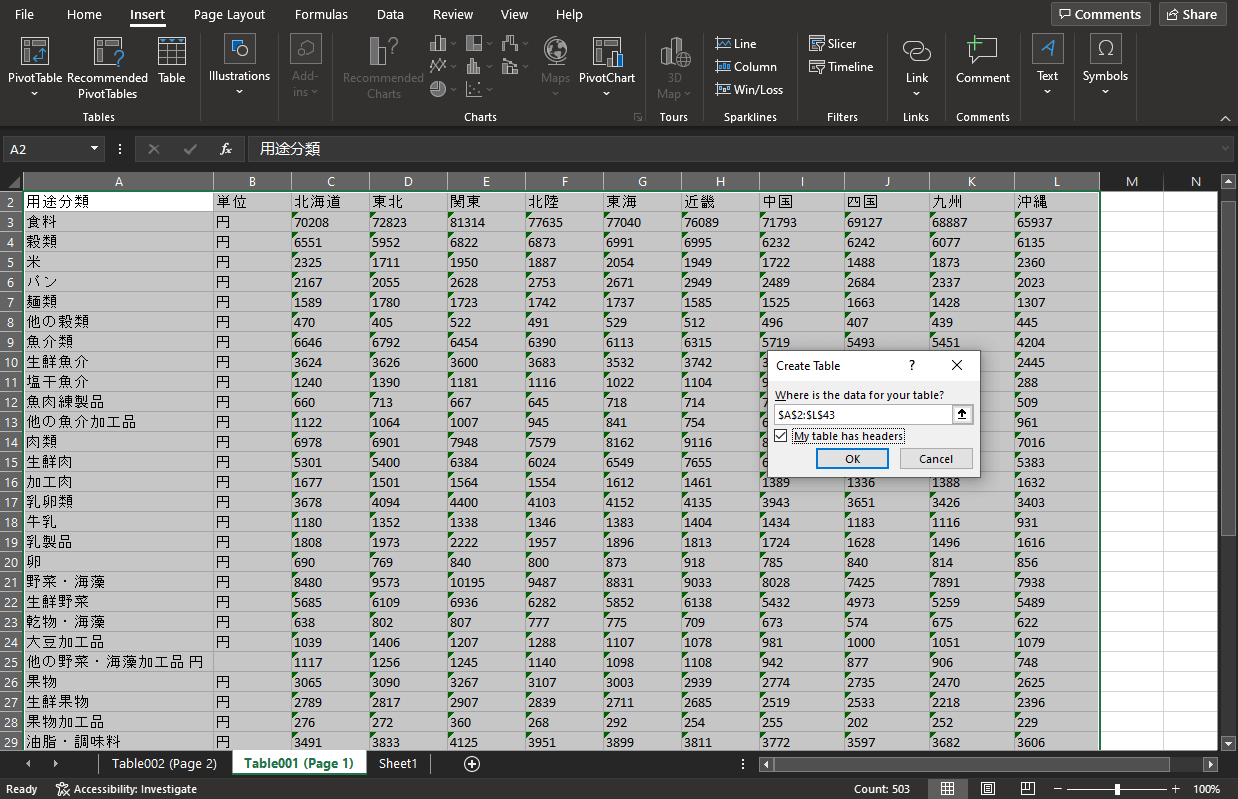
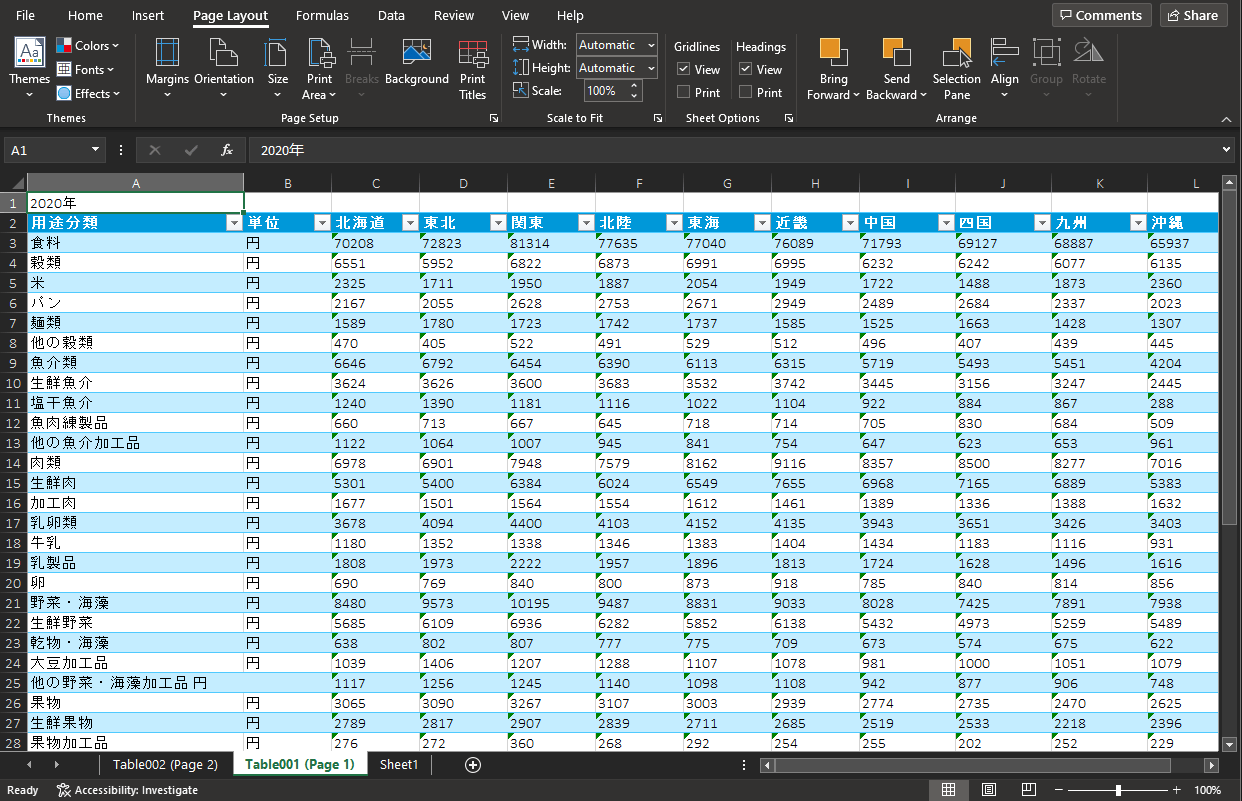
どちらの方法が良いか?
私はいつも「データの取得」を利用する方法でやっています。私にとっては一番シンプルで楽ちんです。
ワードを仲介する方法
- 表の貼付け結果の再現性が高い。
- ワードを経由するので、ワード自体を持っていないと不可能。
- 表がたくさんあるときは手間がかかる。
データの取得を利用する方法
- エクセルだけで完結できる。
- チェックマークだけで取り込む表を選択できる。
- 複数の表を選択した場合に、自動で別シートに分けてくれる。
- PDFの構成によっては、貼り付け結果が完全に再現されない場合がある。



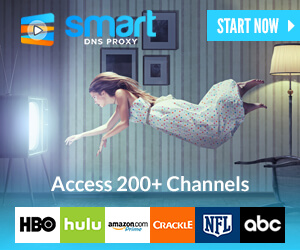











ディスカッション
コメント一覧
まだ、コメントがありません