コレかなり便利!USBメモリー型SSDにLinux Mintをインストールして、別のPCでも自分環境のLinuxが使えるようにしてみた!持ち運びできます!


Linuxイイかも!でもたまにWindowsも使いたい!
第一世代のインテルi7を搭載した古〜いノートパソコンに、AndroidやChrome OSをインストールしてみたけど、結局Linux Mintをインストールした状態が最も使いやすかったので、今でもメインPCとして活躍しています。このノートパソコンにはもともとWindows 10をインストールしてあったのですが、Linux MintをクリーンインストールしたのでもうWindowsを使うことができません。
マイクロソフト・オフィスのソフトを使って自宅で仕事をすることが結構あって、WindowsのPCも必要になるときがあります。いくらLinuxが気に入ったといっても会社のPCに勝手にインストールするわけにはいかないし、私みたいな素人が起動OSを選択できるデュアルブートに挑戦して、最悪Windowsも起動しなくなったということになると困ります。
そこで、PC内臓のHDDには全く手を加えず、普段は普通のWindows 10パソコン、使いたいときだけUSBメモリー型のSSDからLinuxを起動という環境を作ってみました。どのPCで使っても設定などはUSBメモリー型SSDの中のLinuxに保存されるので、Chrome OSのようにいつでもどこでも馴染みの環境で作業ができ、結構便利で気に入りました。
用意するもの
作業用のPC
作業するためのPCが必要です。万が一失敗するとPCが起動しなくなる可能性があるので、会社のPCやメインで使っているPCなどは避けたほうが良いですね。私は先に紹介したLinux Mint専用の古いPCで作業しました。
16GB以上の容量のUSBメモリー
Linuxをインストールするときに起動ディスクとして使います。SSDではなく普通の16GB以上の容量のUSBメモリーで問題ありません。使うPCのUSB端子が3.0対応であれば、メモリーもUSB3.0のものを使うとインストールが早く完了します。
本インストール用のSSD
Linuxを本インストールするためのSSD。今回は、以前PlayStation4のストレージの空き容量が少なくなったときに外部ストレージとして活躍した、USBメモリー型の容量1TBのSSD「SanDisk Extreme PRO USB 3.2 Solid State Flash Drive – SDCZ880-1T00-GAM46」を使いました。USBケーブルでPCと繋ぐ普通のポータブルSSDでも良いです。容量は使用環境に合わせて、320GBや500GBでも良いと思います。

起動ディスクの作成
本記事によって被ったいかなる損害についても一切責任を負いませんので、あくまでも自己責任でお願いしますね。
isoファイルをダウンロードする
「Linux Mintのダウンロードページ」から好みのデスクトップ仕様のものをクリックします。デスクトップの仕様は、Cinnamon、MATE、Xfceの3種類の中から選ぶことができます。以前いろいろ試したときに、慣れた方法の「Ctrl + ~」キーで日本語入力への切り替えが唯一できた「Xfce」を選びました。Xfce→MATE→Cinnamonの順に動作が重くなるみたいなので、古いPCで使うことを想定している場合はXfceを選んでおいたほうが無難かもしれません。
好みのデスクトップ環境のリンクをクリックすると、ダウンロードできるサーバーの一覧が出てくるので、その中から居住国に一番近い国のリンクをクリックするとダウンロードが始まります。ファイルサイズは2GB弱あるので、環境によっては結構時間がかかります。
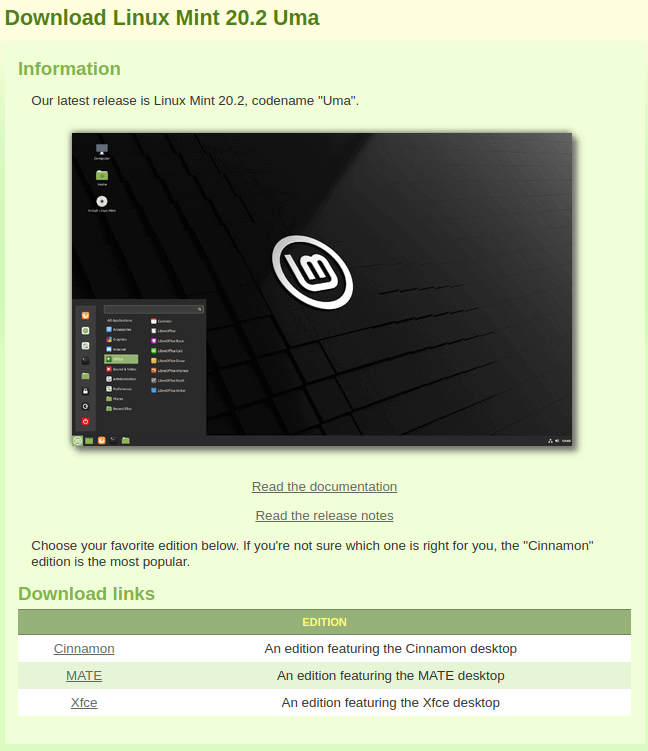
USBメモリーにisoファイルを書き込む
isoファイルのダウンロードが完了したら、USBメモリーに書き込みます。ただ単にisoファイルを書き込むだけではUSBメモリーからPCを起動することができないので、起動ディスクが作成できるソフトウェアを使う必要があります。私はいつも「Rufus」というフリーソフトを使いますが、RufusはWindows版しかないので、Linuxで起動ディスクを作成する場合は「balenaEtcher」を使います。
どちらも使い方は簡単で、書き込むisoファイルを選んで書き込み先のドライブを指定するだけです。
USBメモリー型SSDのボリュームを削除しておく
予めUSBメモリー型SSDのボリュームをすべて削除しておきました。しなくても良いと思いますが念の為です。Windowsの場合は「ディスクの管理」から、Linuxの場合は「Disks」からすべてのボリュームを削除して、パーテションがない状態にできます。私はLinux PCを作業用に使ったので「Disks」を使いました。
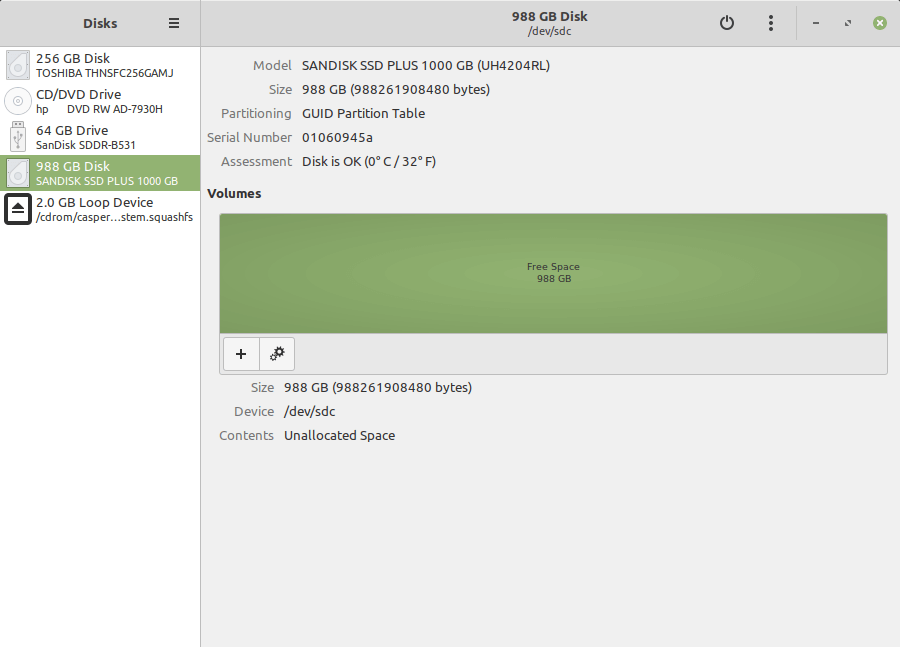
USBメモリー型SSDへLinux Mintをインストールする
Linux Mintを書き込んだ起動USBから作業用PCを起動する
作業用のPCにLinux Mintを書き込んだ起動USBメモリーを差し込んで電源を入れます。そのままだとPC内臓のドライブから起動してしまうので、ブートドライブの選択画面を表示させるか、BIOSの設定で起動ドライブの優先順をUSBメモリーが一番になるように変更しておきます。DELLのPCでは起動時に「F12キー」を押すと起動ドライブの選択画面、「F2キー」でBIOS設定画面に入ることができ、HPのPCでは「ESCキー」で設定画面に入ることができました。PCによって異なるので事前に確認してください。
ネットワークに接続する
Linux Mintが起動したら、WiFiや有線などネットワークに接続してください。有線接続している場合は自動で接続されると思います。WiFiの接続場合は、画面右下のWiFiマークをクリックすると、接続可能なネットワークの一覧が出てきます。
インストール作業を開始する
起動後、インストール先となるUSBメモリー型SSDを作業用PCのUSB端子へ接続します。それから、デスクトップにある「Install Linux Mint」というアイコンをダブルクリックしてインストールを開始します。
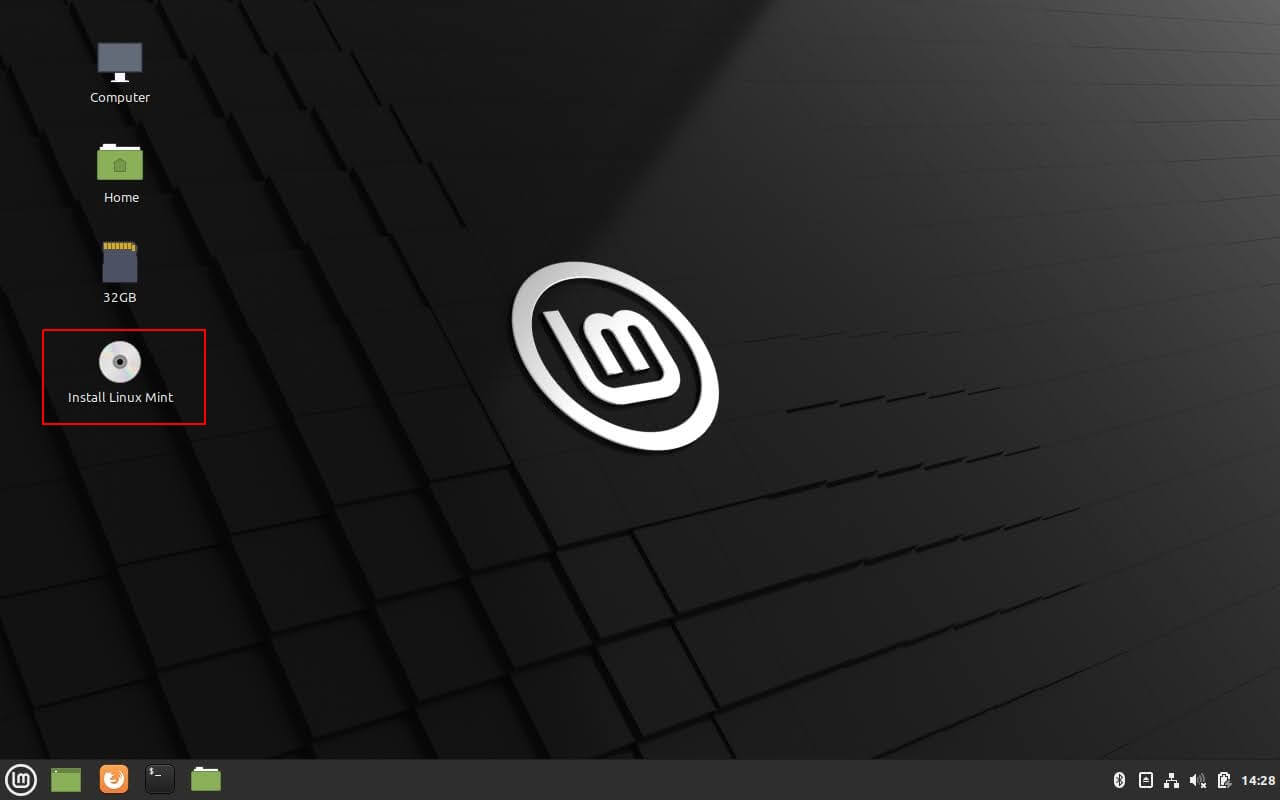
インストールする言語を選択します。ここで日本語を選択すると、日本語版Linux Mintがインストールされ、Englishを選択すると英語版Linux Mintがインストールされます。
私は「English」を選択して英語版をインストールしました。なぜかというと、homeにできるフォルダーの名前が「デスクトップ」や「ダウンロード」など日本語表記になってしまい、ターミナル操作でフォルダーを指定するときなど、いちいち日本語で入力する必要があるので面倒だからです。ただし、日本語版を選択しないと、日本語IMEが自動でインストールされないので、後から自分でインストールする必要があります。
やったことはありませんが、日本語版をインストールしておいて、後から設定で英語版に切り替えてもイケるかもしれませんね。これで解決できれば日本語IMEを自分でインストールする必要はなくなります。
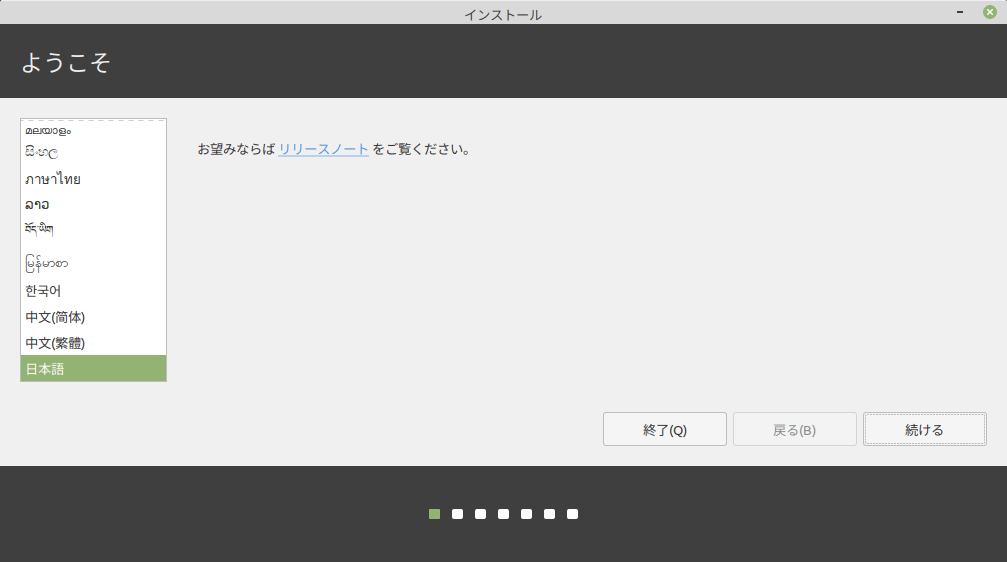
キーボードレイアウトを指定します。私の場合は英語キーボードなので「英語(US)」を選択しました。日本語キーボードの場合は「日本語」を選択します。
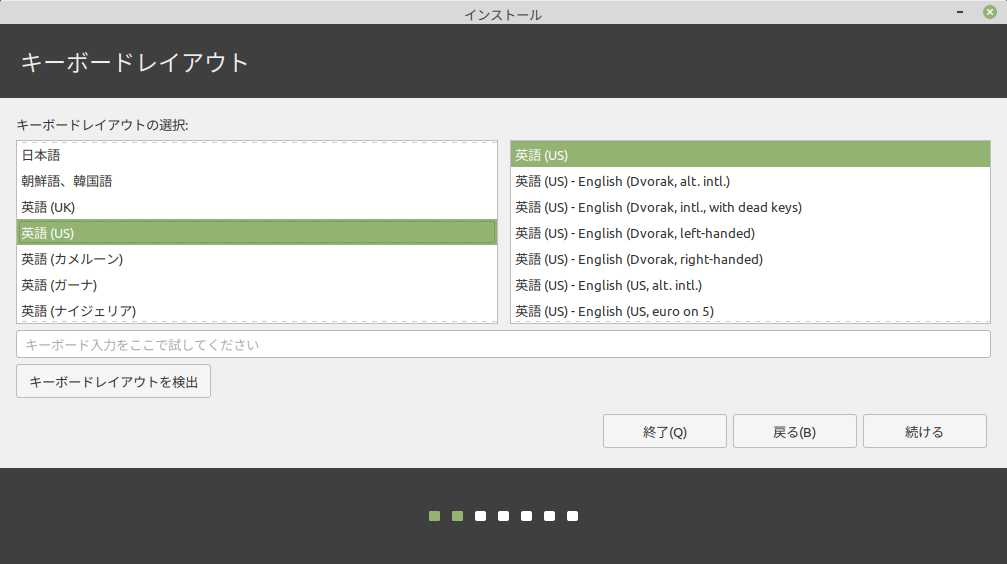
マルチメディアコーデックの画面で「マルチメディアコーデックのインストール」にチェックを入れて次に進みます。
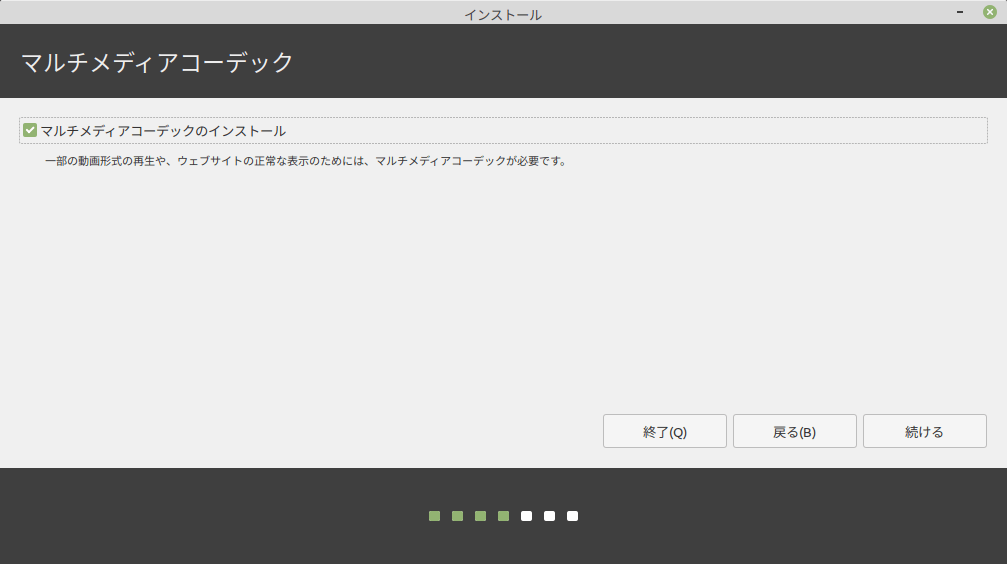
インストールの種類のオプション画面になります。4つのオプションのうち上3つは、PC内臓のドライブにインストールする場合のものです。今回は外付けドライブにインストールするので、一番下の「それ以外」にチェックを入れて次に進みます。
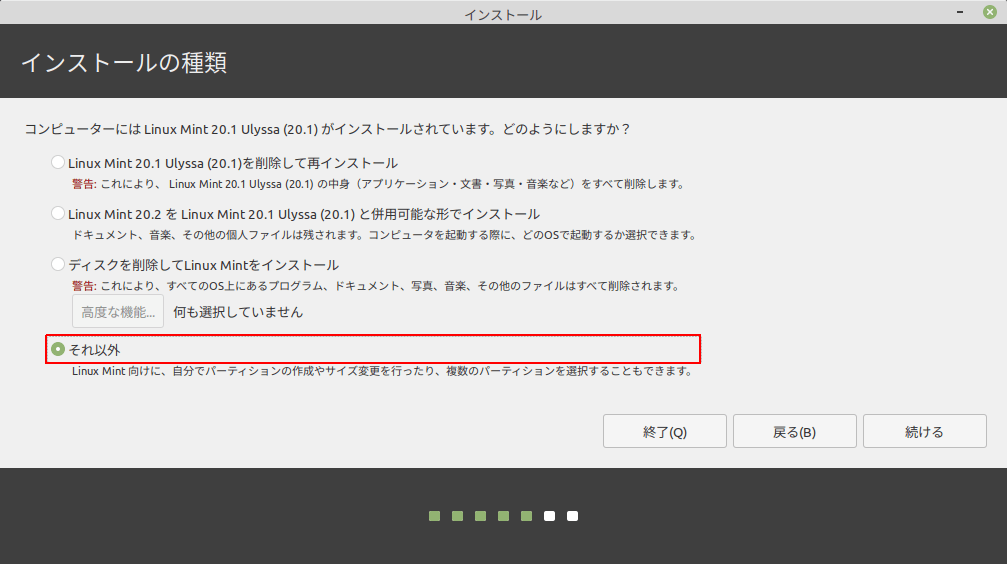
ここからは非常に重要です。間違えると内蔵ドライブにインストールされたOSが削除されたりする可能性があります。
ここではPCに接続されているハードドライブの一覧が表示されます。私の環境の場合、「/dev/sda」がPC内臓のSSDでLinux Mintががインストールされています。Linuxのドライブレターは「sda、sdb、sdc、sdd…..」と順番に末尾のアルファベットが変わっていきます。私の場合「sda」がPC内蔵SSD、「sdb」がインストール用起動USB、そして「sdc」がLinux MintをこれからインストールするUSBメモリー型SSDのドライブレターです。
予めすべてのボリュームを削除してあったので、「sdc」は1TB(表示は988261MB)まるまる空き領域になっています。この空き領域を選択して、画面左下の「+」をクリックします。
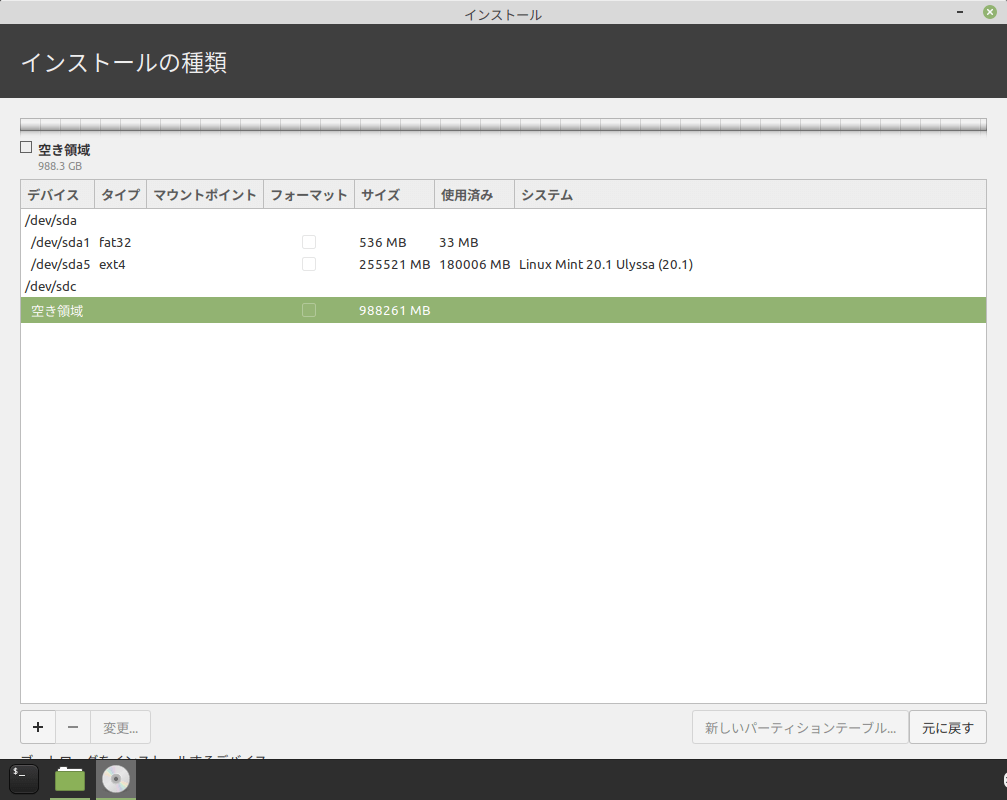
まず「EFIシステムパーティション」を作成します。サイズを「512MB」、利用方法に「EFIシステムパーティション」を指定して「OK」をクリックします。タイプが「efi」のパーティションが作成されます。
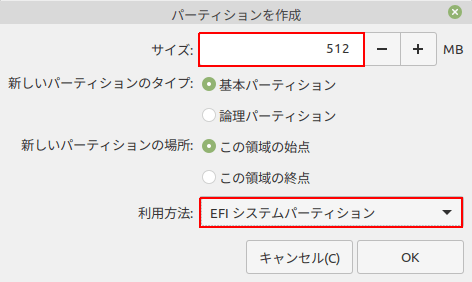
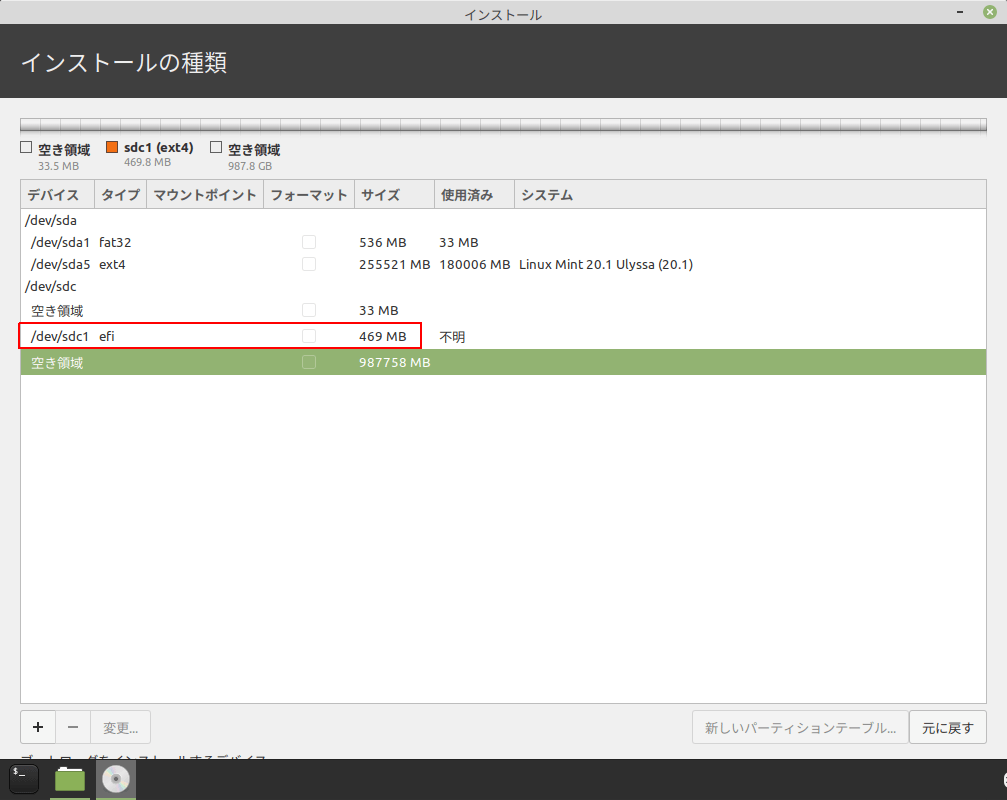
次に「スワップ領域」を作成します。再び空き領域を選択して画面左下の「+」をクリックします。サイズを「8000MB」、利用方法に「スワップ領域」を指定して「OK」をクリックします。タイプが「swap」のパーティションが作成されます。
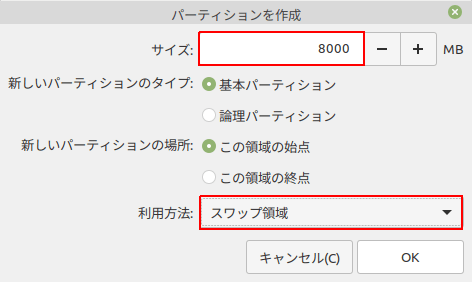
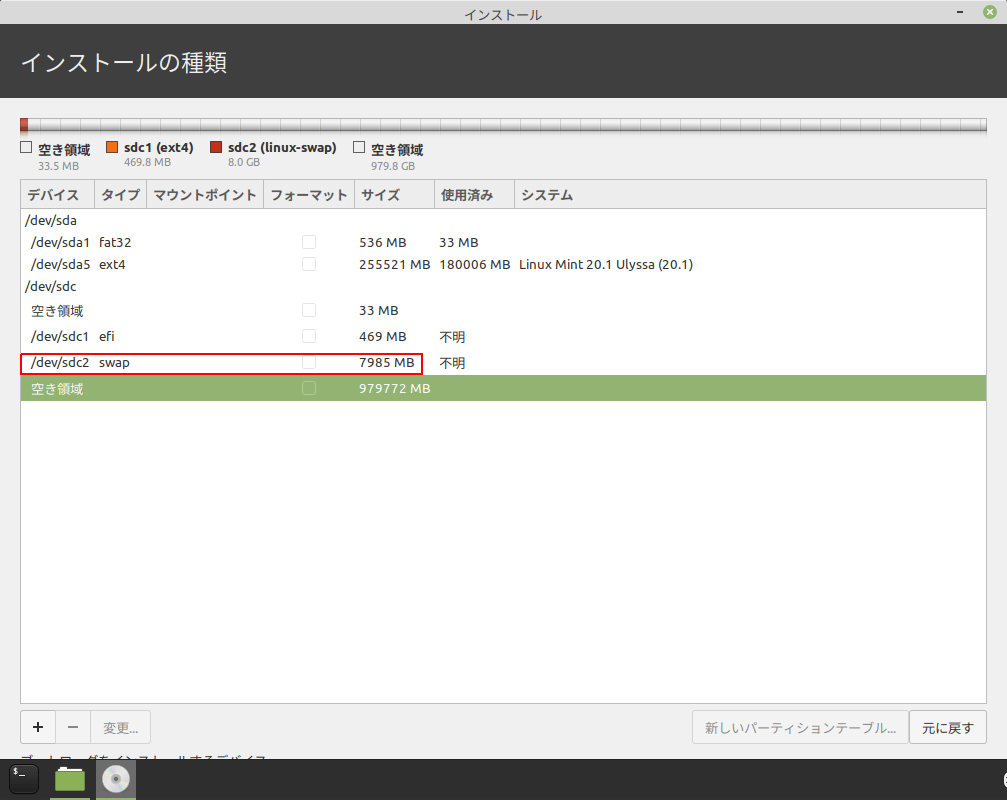
次にいよいよLinux Mintをインストールする領域を作成します。再び空き領域を選択して画面左下の「+」をクリックします。サイズを好みのものに指定します。私の場合は320 GBをOSに割り当てたかったので「320 GB x 1,024 MB = 327,680 MB」としました。残りの600 GBくらいの空き領域は、後でWindowsでもLinuxでも使えるストレージ領域にしようと思います。利用方法に「ext4ジャーナリングファイルシステム」を指定、マウントポイントに「/」を指定して「OK」をクリックします。
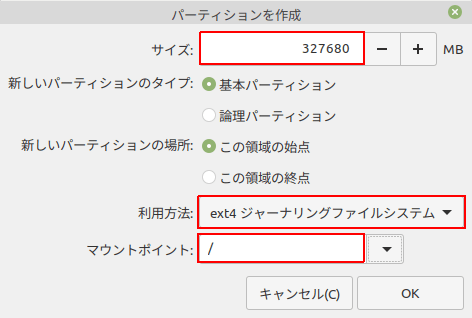
タイプが「ext4」のパーティションが作成されます。
ここで、画面一番下の「ブートローダをインストールするデバイス」に「/dev/sdc」を指定するのですが、使った作業用PCの最大解像度が「1280×800」という低解像度だったので、「ブートローダをインストールするデバイス」という部分が見切れてしまっていて選択できませんでした。この場合は、ウィンドウのどの部分でも良いのでマウスでクリックしたまま「Alt」キーを押しながらドラッグすると、画面の端を超えてウィンドウを移動させることができます。先に進めなくなって少し焦りました。
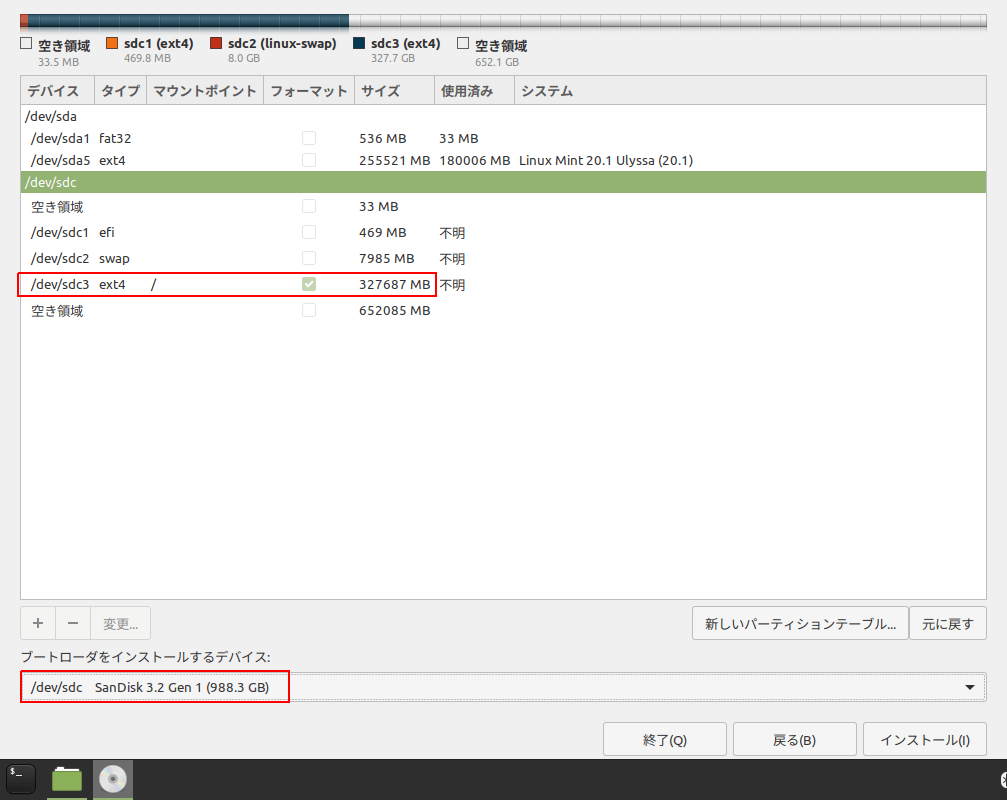
書き込み先の再確認画面が表示されます。再確認して次に進みます。
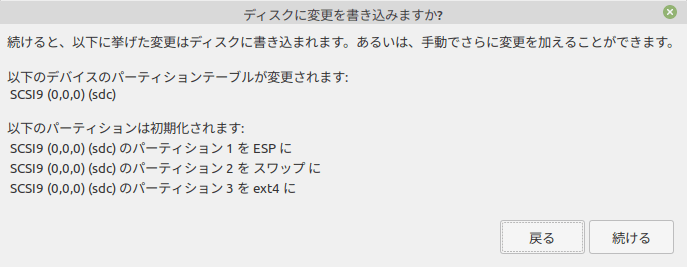
タイムゾーンを居住地に合わせて正しく選択します。地図上をクリックして選択できます。
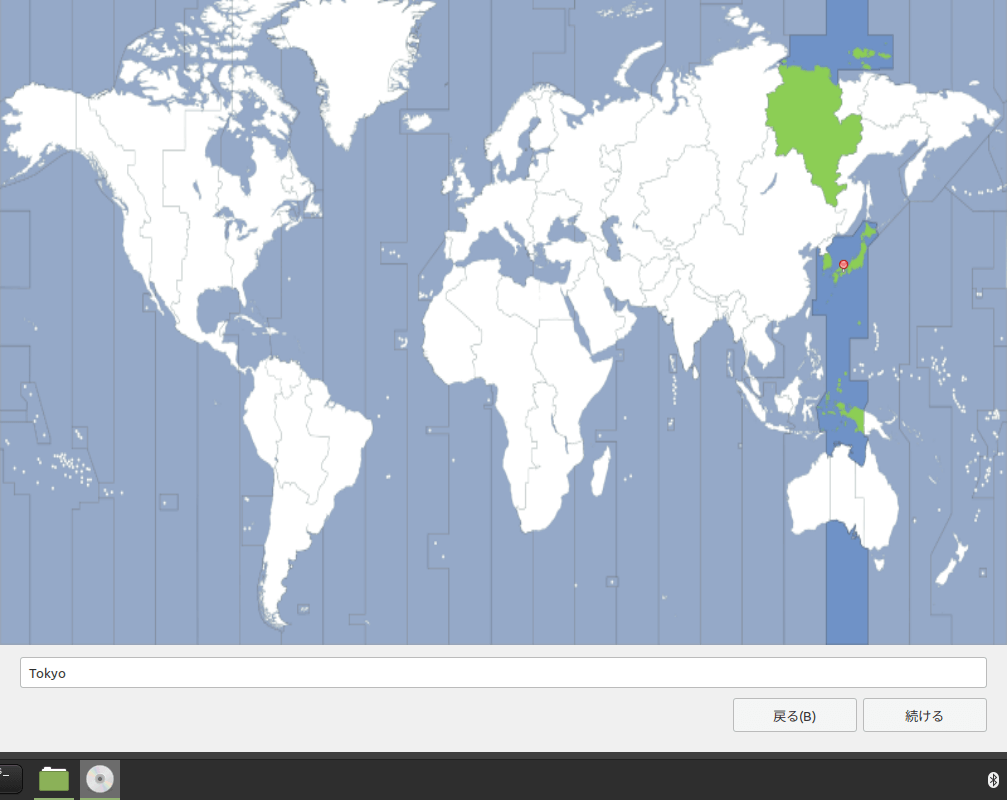
ログイン情報を入力して次に進むといよいよインストールが始まります。
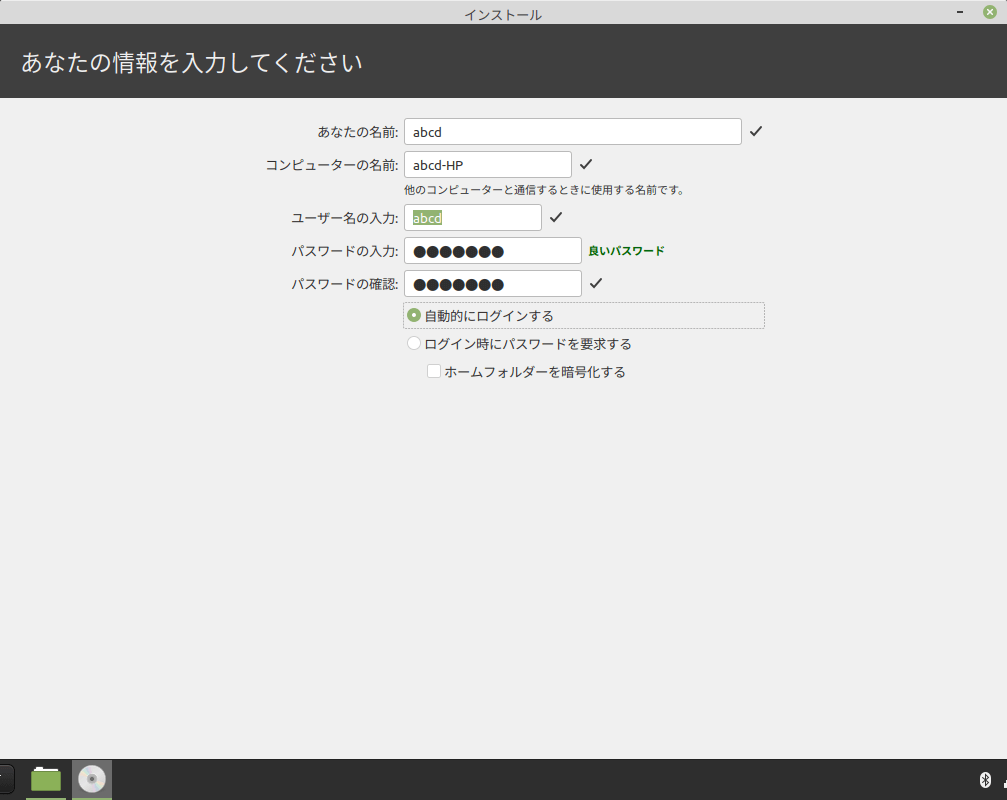
USBメモリー型SSDからLinux Mintを起動
インストールが無事完了したので、Windowsパソコンを使ってUSBメモリー型SSDからLinux Mintを起動してみました。インストール用USB起動ディスクを使ったときと同じように、起動ドライブの順序を変更してからPCを起動します。無事起動できました。あとは設定やカスタマイズをします。これらの変更は外付けSSDにすべて保存されるので、使うPCを変更しても同じ環境で使うことができます。かなり便利ですぐに気に入りました。
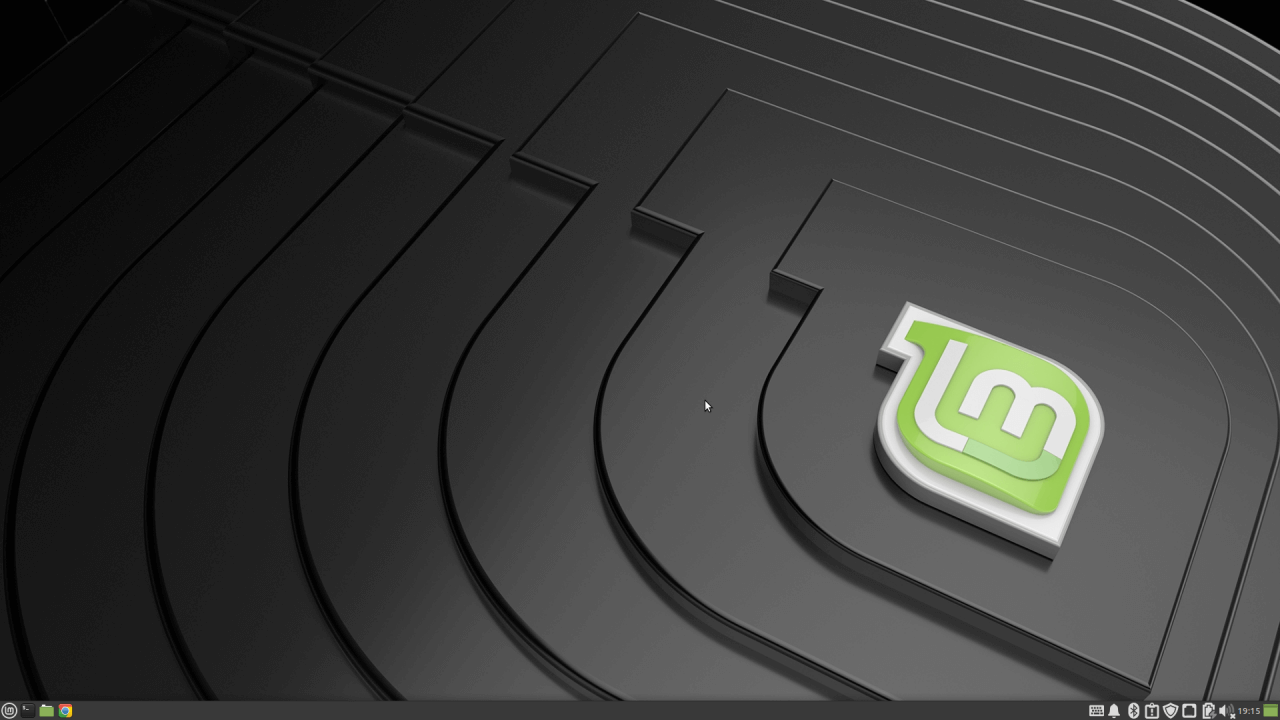
Windowsを起動してみる
今度はWindowsを起動してみます。
LinuxをインストールしたUSBメモリー型SSDを引っこ抜いてPCを起動すれば、Windowsが起動します。または、起動ドライブの選択画面で「Windows Boot Manager」を選べば、LinuxをインストールしたUSBメモリー型SSDを挿しっぱなしのままWindowsを起動することができます。
時と場合によって異なるOSを使い分けられるので便利です!
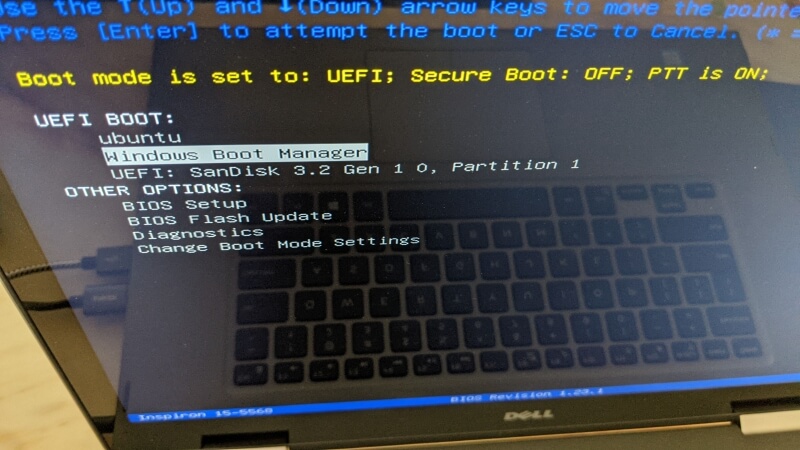




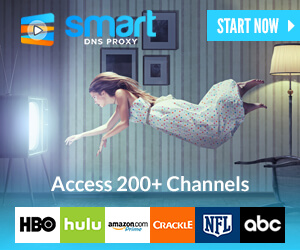






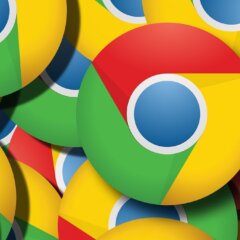





ディスカッション
コメント一覧
まだ、コメントがありません