古いノートパソコンを現役マシンに復帰させてみた!この年になってから新しいことを覚えるのは結構キツイです(悲) その5 – Windows 11を入れてみた編
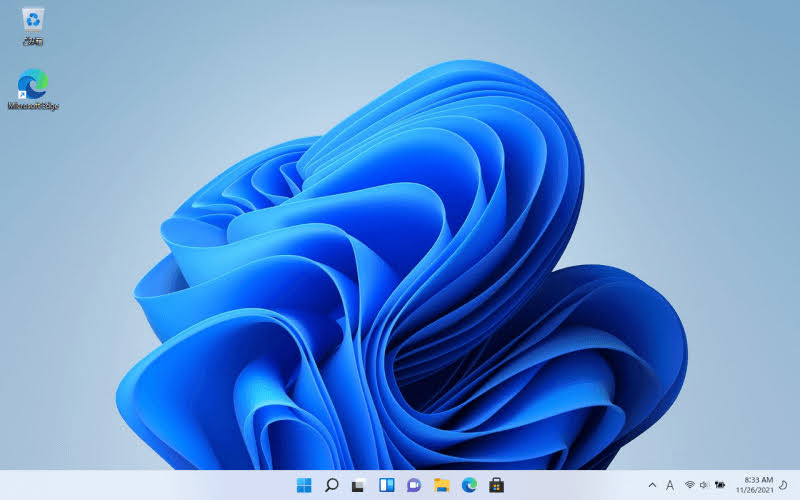
前回までの記事
Windows 11を入れてみる!
第一世代のCore-i7搭載の古〜いノートパソコンを再利用しようといろいろやって、最終的にはLinux Mintに落ち着いたものの、結局出番が少なくなりホコリがかぶっていました。
Chrome OSのインストールに挑戦してから一年弱が経過し、新しいビルドも増えていたので再挑戦したけど、やはりまともに動きませんでした。
世の中はすでにWindows 11の時代に突入しているので、今回はダメ元でWindows 11のインストールに挑戦します!10年以上前のPCに最新Windows OSをインストールするという無謀な試みですが、話のネタということで!
最小システム要件が厳しい!
下記の内容がインストールの可否を決める条件です。マイクロソフトの公式サイトには「お使いのデバイスがこれらの要件を満たしていないと、Windows 11 をインストールできません。」と書かれていますね。どうやら、インストール時に「最小システム要件」がチェックされ、要件を満たしていないとインストールできないようになっているみたいです。
私がインストールしようと思っているPCは、当然この要件を満たしていません。問題は、セキュアブートが搭載されていないことと、TPMというセキュリティー関連のモジュールに対応していないことです。それ以外は問題なさそうです。
| プロセッサ | 1 ギガヘルツ (GHz) 以上で 2 コア以上の 64 ビット互換プロセッサまたは System on a Chip (SoC) |
| メモリ | 4 ギガバイト (GB) |
| ストレージ | 64 GB 以上の記憶装置 |
| システム ファームウェア | UEFI、セキュア ブート対応 |
| TPM | トラステッドプラットフォーム モジュール (TPM) バージョン 2.0 |
| グラフィックス カード | DirectX 12 以上 (WDDM 2.0 ドライバー) に対応 |
| ディスプレイ | 対角サイズ 9 インチ以上で 8 ビット カラーの高解像度 (720p) ディスプレイ |
詳しくは、マイクロソフト社公式サイトの「Windows 11 の仕様、機能、コンピューターの要件を確認する」で確認できます。
また、インストール前に要件を満たしているかどうかを確認できるプログラムも用意されているようです。「Windows 11の紹介ページ」を下へスクロールしていくと、下記のようなリンクがあります。
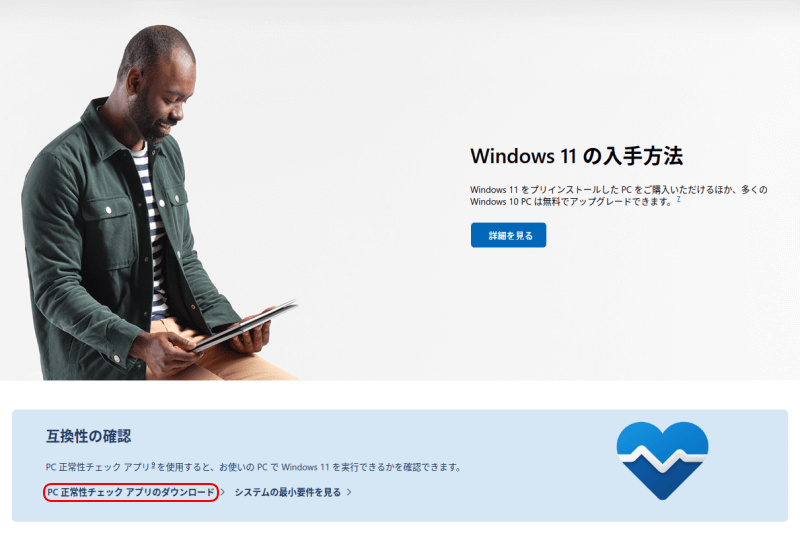
とにかくWindows 11をダウンロード!
本記事によって被ったいかなる損害についても一切責任を負いませんので、あくまでも自己責任でお願いしますね。
Windows 10からのアップグレードも可能なようですが、試すPCにはすでにLinuxがインストールされているので、今回はクリーンインストールすることにしました。
8GB以上のフラッシュドライブを準備
Windows 11のインストールメディアを作成するために、8GB以上のフラッシュドライブが必要になるので、予め準備します。
何でも良いです。私はUSB変換アダプターに入れたMicro SDカードを使いました。家に余っているもので良いと思います。
インストールメディアを作る
まず「Windows 11のダウンロードサイト」にアクセスして、インストールメディアを作成するためのツールをダウンロードします。
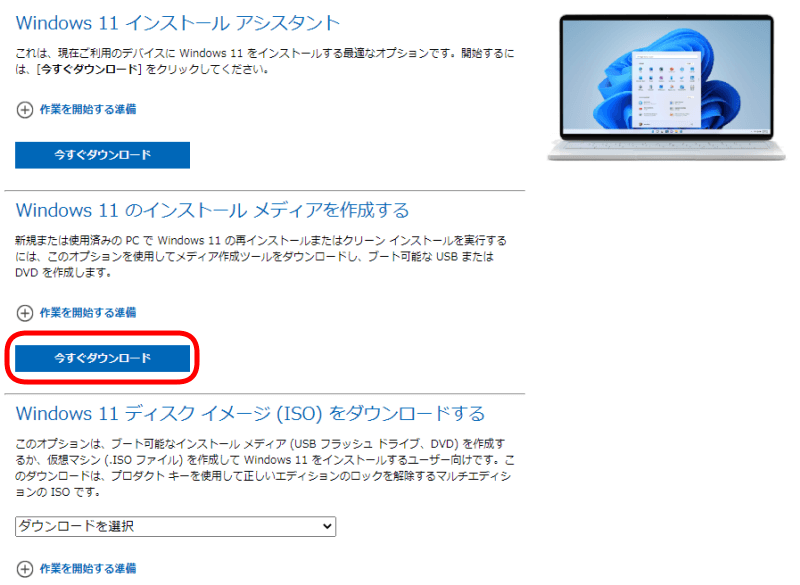
「MediaCreationToolW11.exe」というプログラムがダウンロードされるので、ダブルクリックして起動します。Windows用プログラムなので、Windows OSでないと起動できません。
準備したフラッシュドライブをPCに挿してください。
「適用される通知とライセンス条項」に同意します。
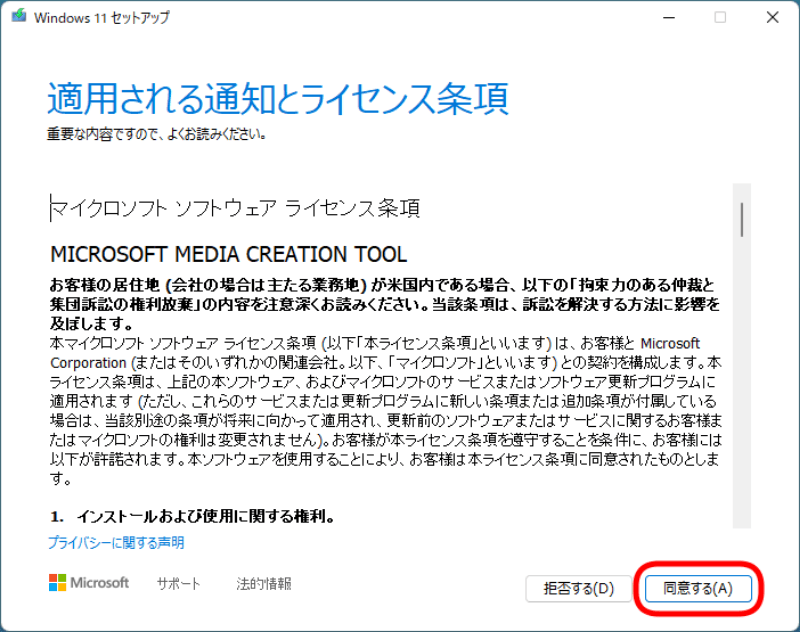
「言語とエディションの選択」で好みのものを選択します。「このPCにおすすめのオプションを使う」がチェックされていると、そのPCの環境にあったものが自動選択されます。変更したい場合は、このチェックを外してから「言語」と「エディション」を好みのものに変更してください。決定したら「次へ」をクリックします。
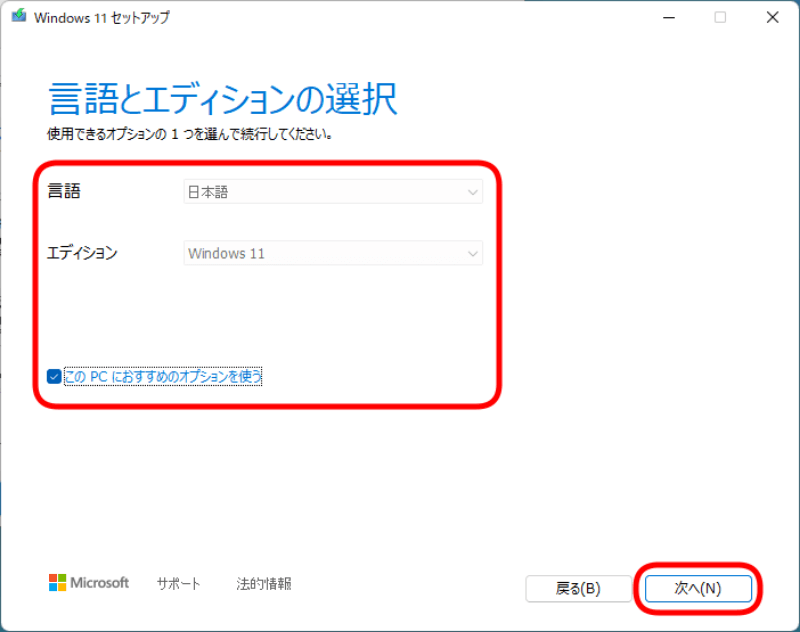
「使用するメディアを選んでください」で「USBフラッシュドライブ」にチェックを入れて「次へ」をクリックします。
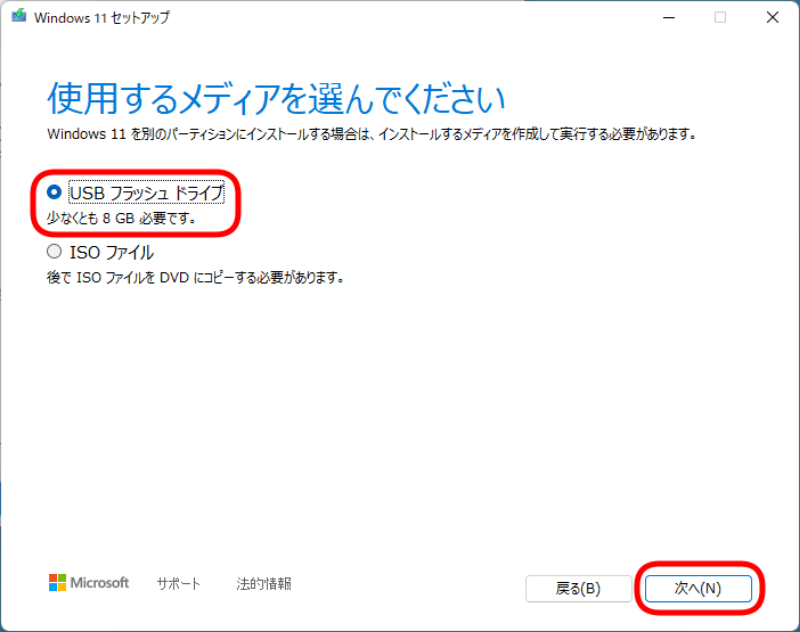
Windows 11のインストールメディアを書き込むフラッシュドライブを選択して「次へ」をクリックします。ここで間違ったドライブを選択すると、フラッシュドライブの中身が書き換わって、保存してあったデータが全て失われるので注意が必要です!
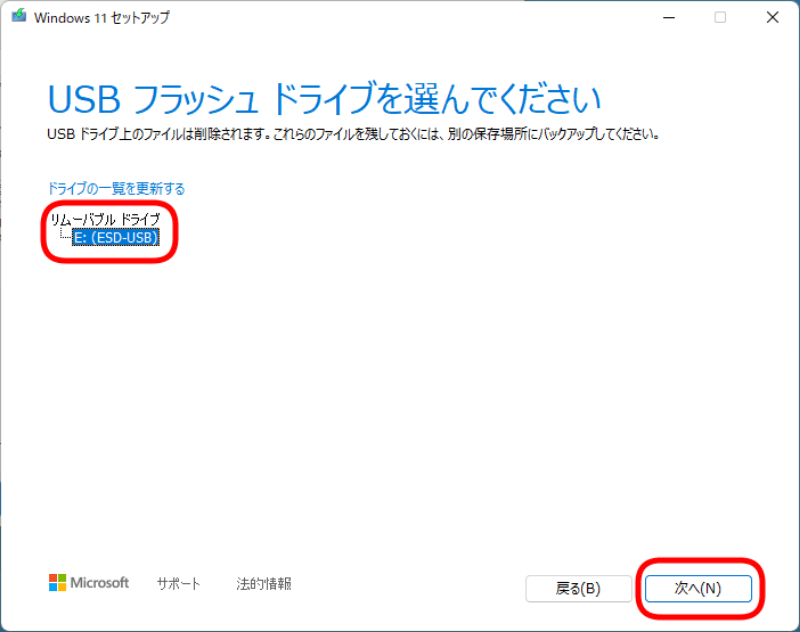
Windows 11のインストールメディアの作成が始まります。
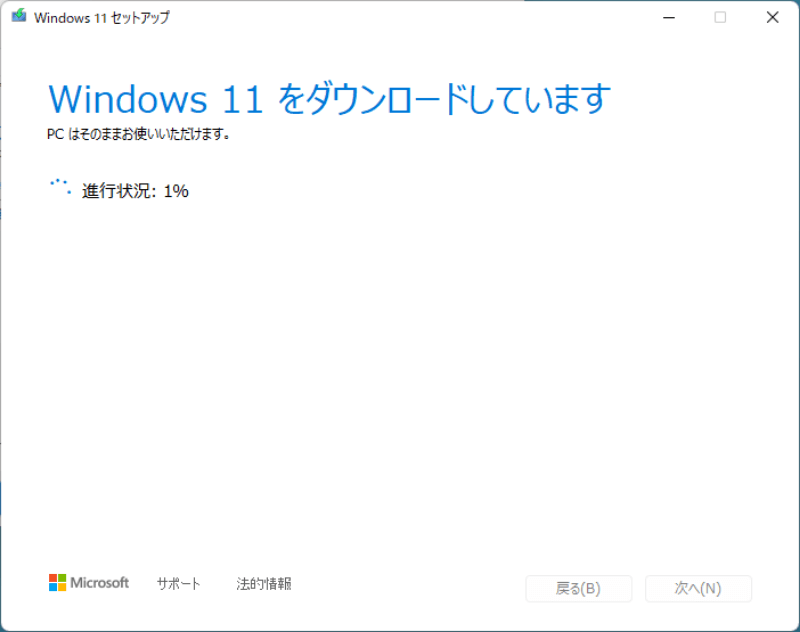
下記のメッセージが出ると完了です。「完了」ボタンをクリックして終了します。私の場合は、WiFiとUSB速度が遅い古いPCを使ったせいか、10分以上かかりました。
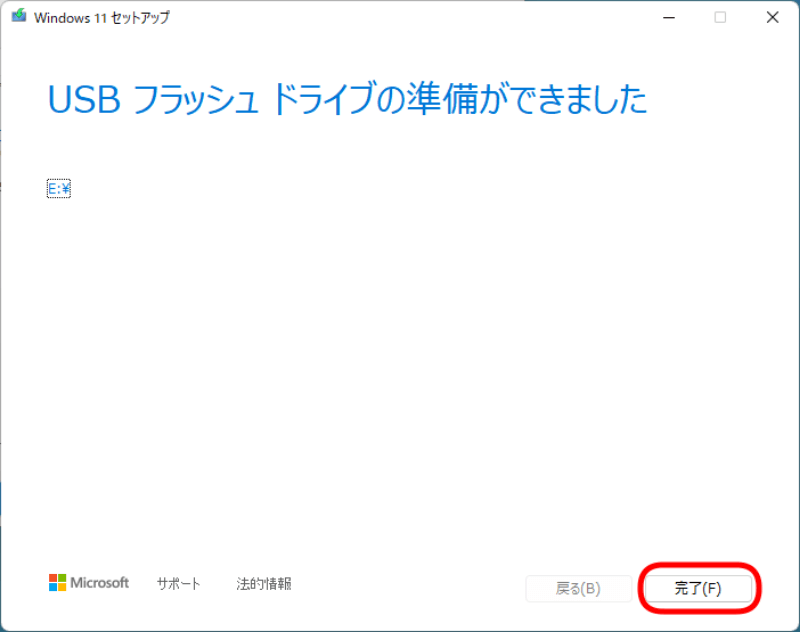
Windows 11をインストールする!
フラッシュドライブからPCを起動
出来上がったフラッシュドライブを、Windows 11をインストールするPCに挿してPCを起動します。
この時、USBから起動できるように、ブートドライブの設定を変更する必要があります。
しばらくすると、「Windowsセットアプ」画面が表示されます。自分の好みにしたがって選択し、「次へ」をクリックします。

「今すぐインストール(I)」をクリックします。
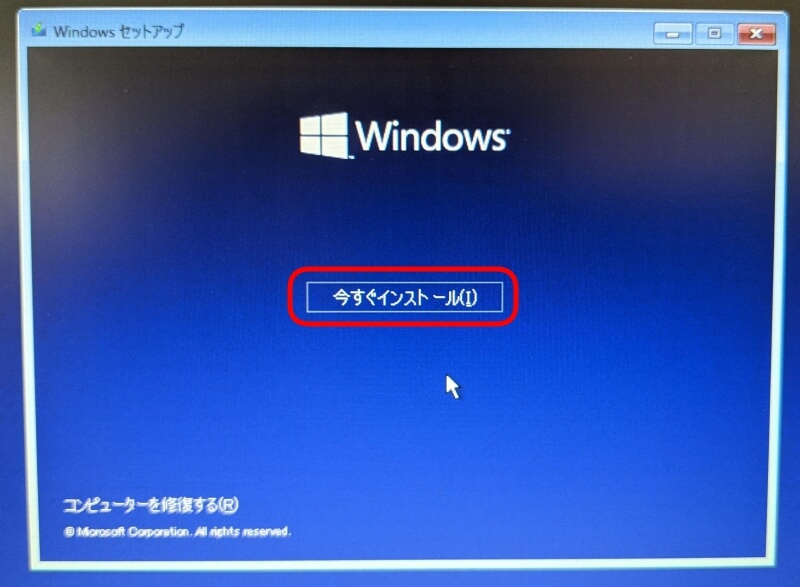
次に「Windowsのライセンス認証」の画面になります。今回はWindowsを再インストールするので、説明にあるように「プロダクトキーがありません」を選びます。
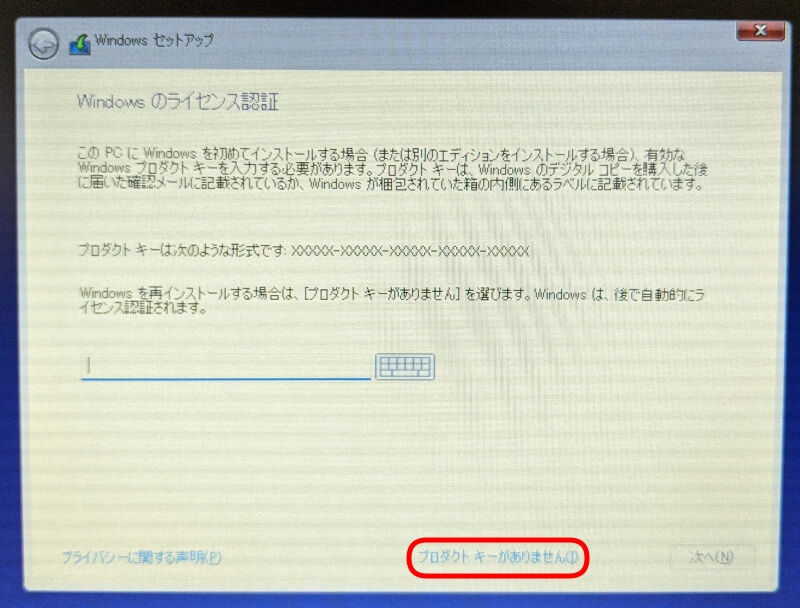
インストールするWindowsのエディションを選択します。もともとこのPCにはWindows 7 Proが入っていて、その後Windows 10 Proにアップグレードしたので、Windows 11 Proを選びました。もともとWindows Homeエディションだった場合はWindows 11 Homeを選択します。その後「次へ」をクリックします。
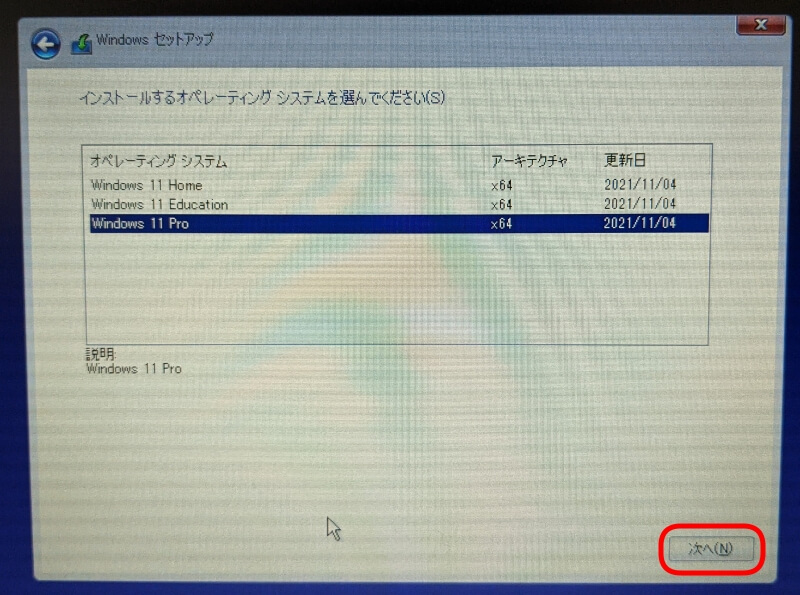
来ました!「このPCではWindows 11を実行できません」のメッセージです。「インストールする最小システム要件を満たしていない」と言われました。想定内の事態ですね。噂は本当でした。笑
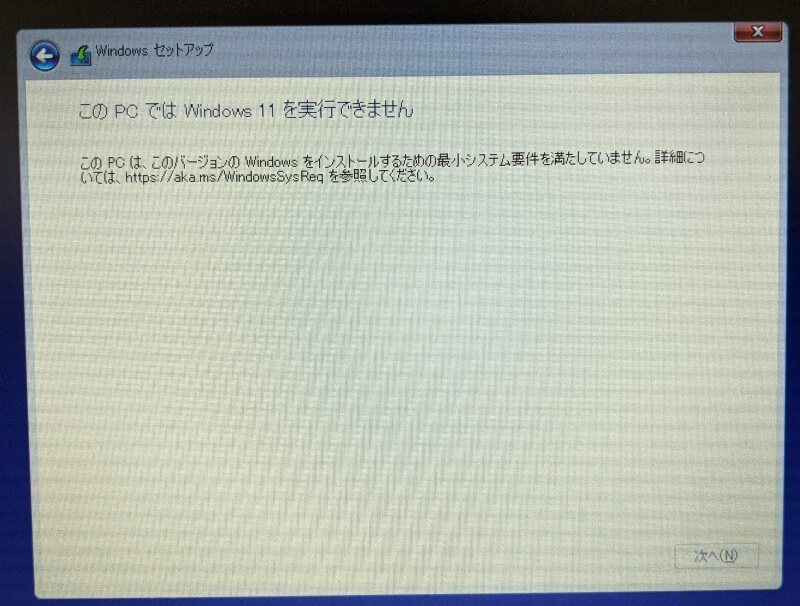
必要条件の制限を回避してみる
「インストールできないよ!」と言われて諦めるのは面白くないので、色々ググってみました。特に海外のサイトでは色々見つかります。その中のひとつで、制限をバイパスする情報をレジストリに書き込んでしまう方法を試してみました。
まず、「Shift + F10」キーでコマンドプロンプトの黒い画面を起動します。続いて黒い画面に「regedit.exe」と入力してEnterキーを押します。
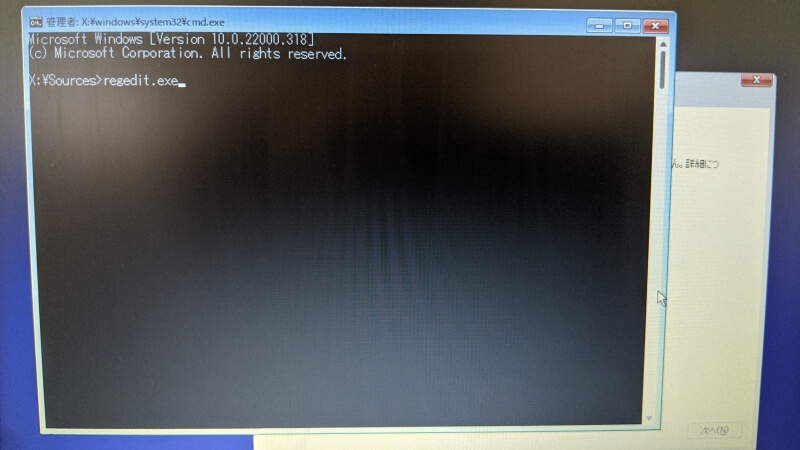
そうするとレジストリエディターが起動します。レジストリが壊れると不具合が発生する可能性があるので、操作前に「ファイル(F)→エクスポート(E)」から、現在のレジストリ情報のバックアップを取ることをおすすめします。
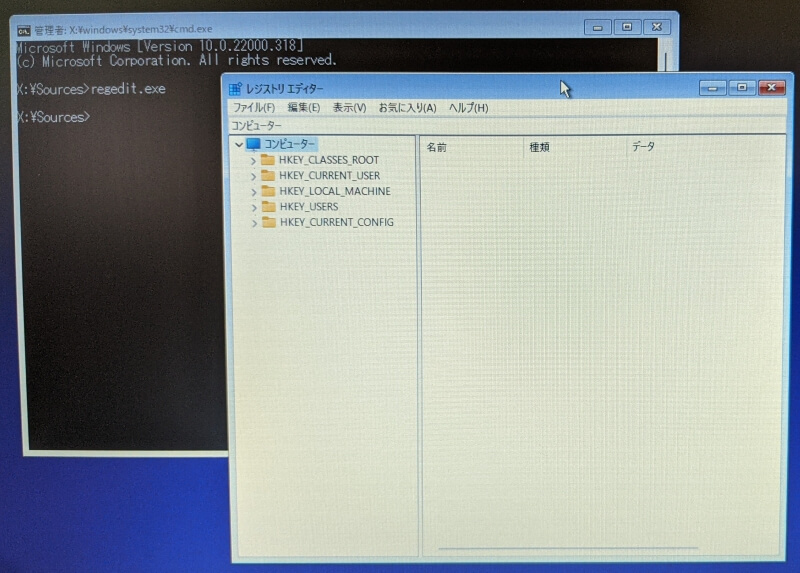
レジストリエディターの左のツリーから「HKEY_LOCAL_MACHINE\SYSTEM」を展開して、その中にある「Setup」を右クリックします。出てきたメニューから「新規(N)→キー(K)」とたどります。
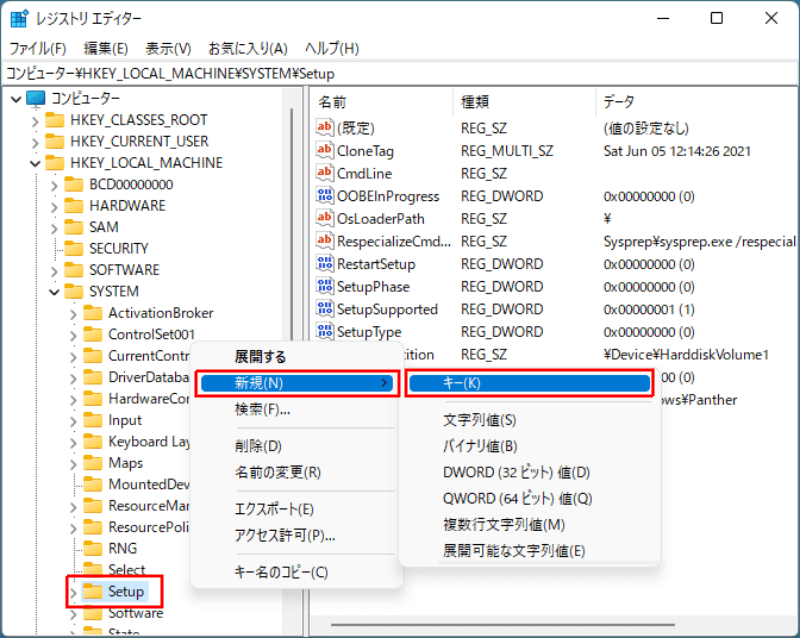
「HKEY_LOCAL_MACHINE\SYSTEM\Setup」の下に新しいキーができるので、名前を「LabConfig」とします。
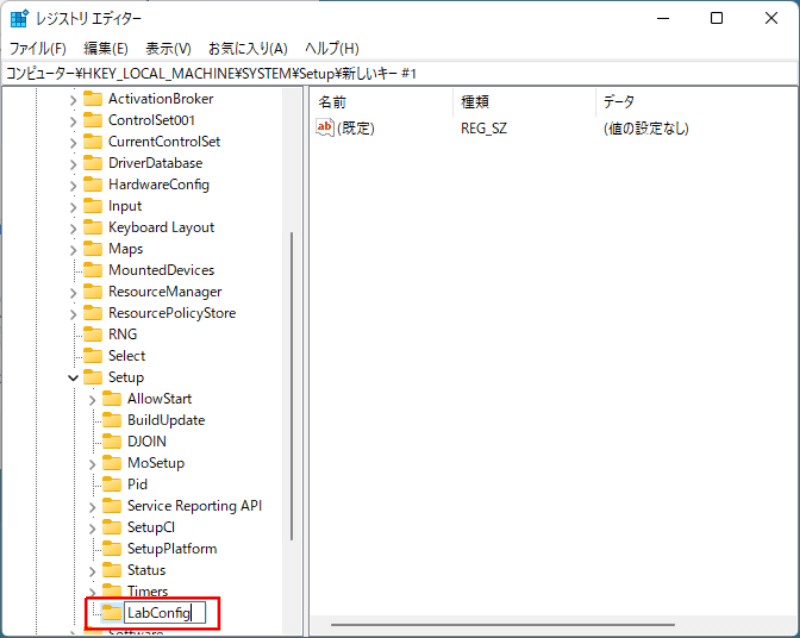
作った「LabConfig」をクリックします。それからウィンドウ右側の空白部分を右クリックして、出てきたメニューから「新規(N)→DWORD(32ビット)値(D)」とたどります。
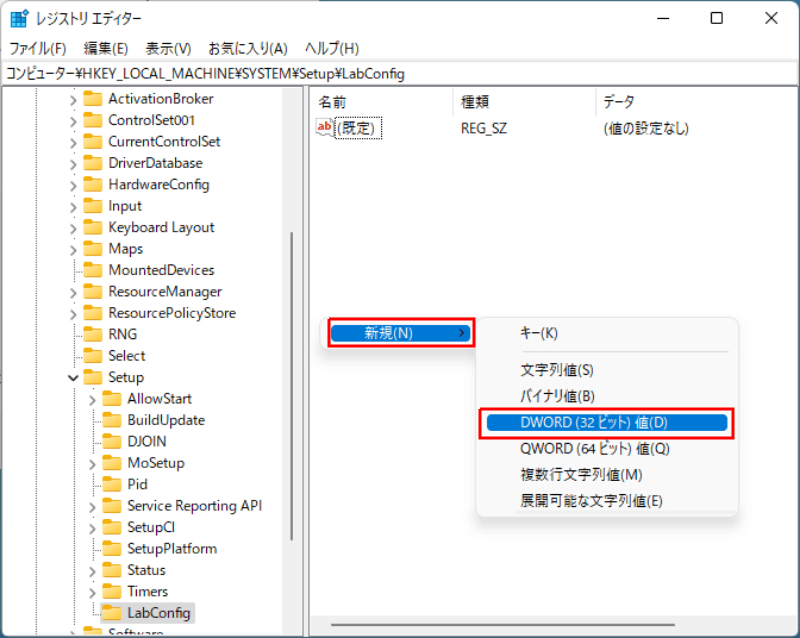
自分のPCの仕様にしたがって、必要なバイパス項目を作ります。
- BypassTPMCheck(TPM2.0回避用)
- BypassSecureBootCheck(セキュアブート回避用)
- BypassRAMCheck(メモリー不足回避用)
私の場合、メモリー(RAM)は8GB積んでいるので、BypassRAMCheckは作りませんでした。
それぞれの項目をダブルクリックすると編集できるので、「値のデータ(V)」の値を「1」に変更して有効にします。
レジストリエディターを閉じます。
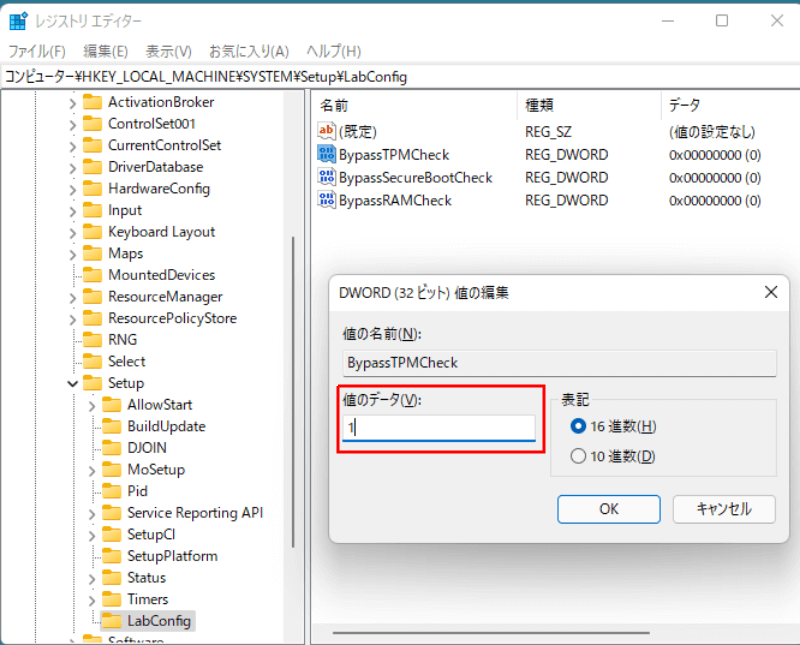
「このPCではWindows 11を実行できません」のメッセージウィンドウの右上にある「X」ボタンをクリックすると、「本当に終了しますか?」というダイアログが出るので「はい」をクリックします。
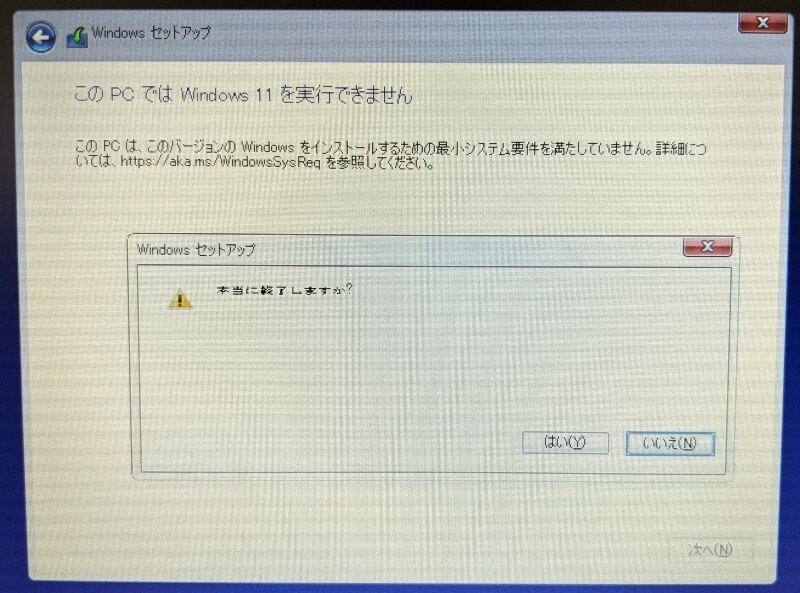
「今すぐインストール」の画面に戻るので、再度インストールを始めます。
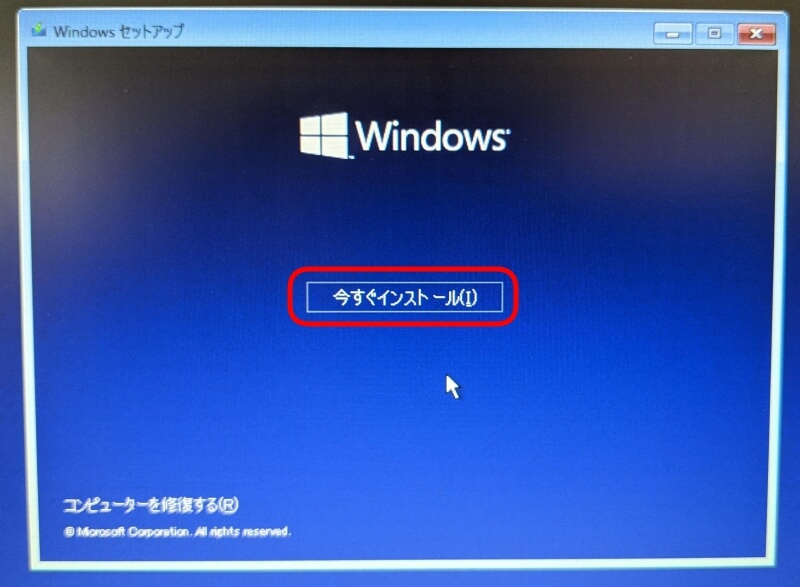
無事Windows 11が起動できた!
しばらく放っておいたら、いつの間にかPCが再起動されてUSBドライブから起動さてれしまったので、一旦PCをシャットダウンしてからUSBフラッシュドライブを抜いて、PCだけで起動してみました。
見事Windows 11が起動しました。画面下にあるタスクバーのアイコンが中央に集まっていて、MACみたいな感じですね。
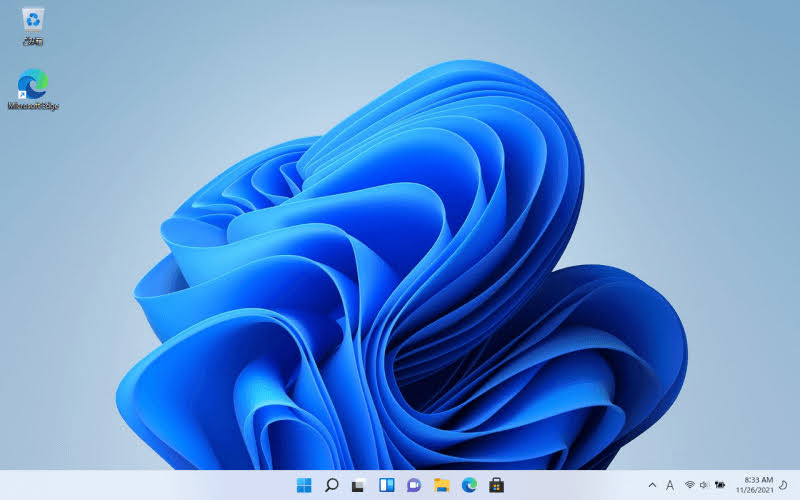
ライセンス認証も自動で完了していました。
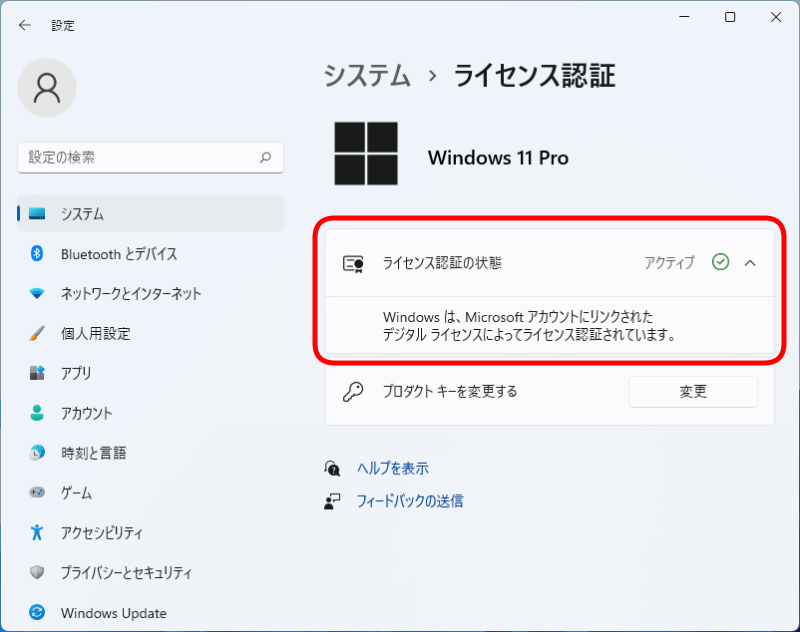
システム要件を満たしていないPCにWindows 11を無理やりインストールしても、「Windows Update」ができないという情報がありましたが、いまのところ問題ないようです。
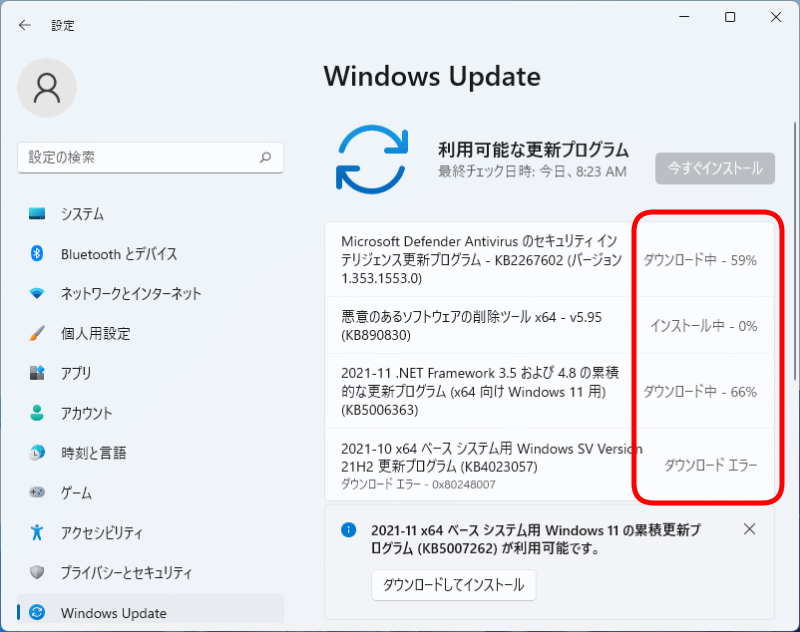
Windows Updateは無事完了しました。いつかできなくなるのかもしれません。
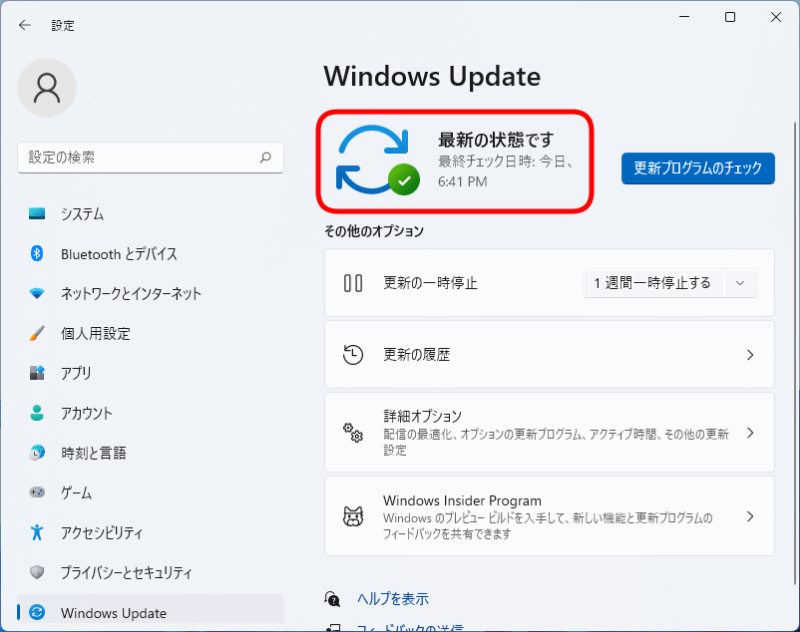
少し使ってみた!
色々インストールしたり、動画観たり、しばらく使ってみましたが、結構サクサク動きます。10年以上前のPCでこれだけキビキビ動くなら、「システも要件をこんなに厳しく設定しなくても良いのでは?」と思いました。
10年前のPCと言っても、RAMは2GBから8GBに増設してHDDもSSDに換装しているので、まだマシなのかもしれませんね。
普段使っているWindows 10やLinux MintはOSが英語なので、今回のWindows 11はあえて日本語を選んでみました。
Windows 11上でAndroidアプリが動くという記事もあったので楽しみです。このマシンでしばらく遊んでみようかと思います!



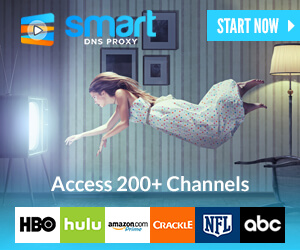



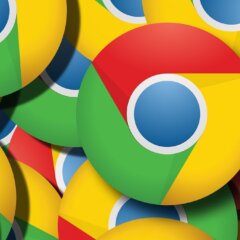
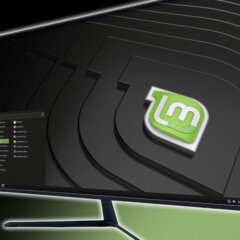








ディスカッション
コメント一覧
まだ、コメントがありません