古いノートパソコンを現役マシンに復帰させてみた!この年になってから新しいことを覚えるのは結構キツイです(悲) その1 – Windows 10バックアップ編
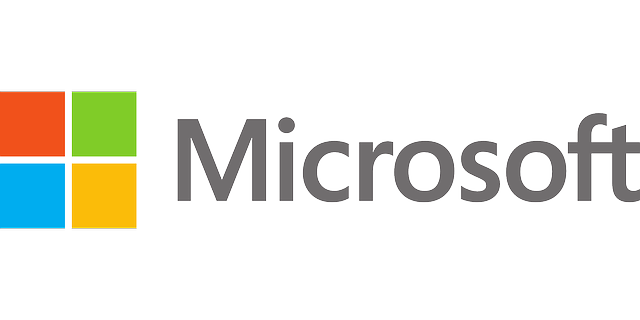
10年前に買ったラップトップPC
10年前にeBayで中古で購入したラップトップPC「HP EliteBook 2540p」
当時はWindows 7の時代で、結構キビキビ動くお気に入りのマシンだった。
購入してから10年、メモリーを増やしたり、ハードドライブをSSDへ換装したりして、なんとかWindows 10へアップグレードしてメインマシンとして使っていた。
使えば使うほど動作が重くなってくるWindows。最新マシンでさえもそうなってしまうクセモノ。 新しいPCの購入を促すためのMicrosoftの陰謀ではないかと思うほど(笑)
年をとってくると先が長くないと思うのか、ハードドライブが「カリカリ」という音を永遠に出すだけで一向にアプリが立ち上がらないと、電源ボタンを長押しして強制シャットダウンしたくなる。
たかがパソコンを使うだけでこんなにストレスを感じるのなら、いっそのことWindows離れしてしまおうか。
最近はYouTubeを観たり、ネットを使ったりしかしないので、Windowsじゃないとイケない理由が見つからなくなってきた。
ヨシ!思い切ってWindows以外のOSへ切り替えてみよう!
マシンの概要

これでも当時は最上位のCore i7を搭載したハイスペックPCだった!
- モデル:HP製 EliteBook 2540p
- プロセッサー:Intel Core i7-640LM 2.13GHz←インテルCoreシリーズ第一世代
- ディスプレイ:12.1インチWXGA (1280 x 800)←解像度低すぎ
- グラフィクス:Intel GMA HD integrated graphics
- メモリー:2GB 1333MHz DDR3 SDRAM←4GBに増量済み
- ハードドライブ:250GB 5400rpm 1.8-inch SATA II←250GBのSSDに換装済み
- 内蔵ドライブ:DVD+/-RW←いまどき珍しいがたまに重宝する
- ネットワーク:Intel 6200AGN Wifi, gigabit Ethernet, modem and Bluetooth connectivity←この時代なのにWiFiが2.4GHzと5GHzに両対応
- サイズ:282 x 213 x 28 mm (バッテリー含む)←結構コンパクト
- 重量:1.8 kg(バッテリー含む)←ずっしりと重い!
- 発売:2008年
まず今のPCの状態をバックアップ
まずはWindowsマシンをまるごとバックアップして、いつでももとのWindows 10に戻せるようにしておく。
パーティションを分割して、Windows 10と別領域に他のOSをインストールして、起動時にどのOSで起動するかを選択できるようにする「デュアルブート」なる技があるようだが、そんな小難しいことをやろうとしてやらかしてしまうと後悔するので、とにかくバックアップする。
Windowsの標準機能を使ってバックアップする
Windowsには、PCをまるごとバックアップする機能が標準で搭載されているので、これを使ってバックアップする。
使用しているのが英語版のWindowsなので、メニューはすべて英語。日本語Windowsをお使いの方は日本語に置き換えね。
バックアップに必要なもの
- Window 10を起動するためのもの。
- USBフラッシュドライブ(USBメモリー)16GB以上のものが必要!
- PCのイメージをまるごと書き込むためもの。
- 外付けHDDなどPCイメージがまるごと保存できる容量のものが必要。ネットワークドライブでも良い。書き込み用DVDでも可能だが、バックアップするために必要な容量分のディスク枚数が必要。
- 使っているPCによって必要な容量が違うので、余裕のあるドライブが必要。
回復ドライブを作成するとき、USBメモリーの中のデータがすべて消去されるので注意!中に写真とか大事なデータが入っているときは、バックアップを忘れずに!←バックアップ用のメモリーの中身をバックアップって。キリがない(笑)
USBメモリーをあらかじめフォーマットしておくとイイかも
USBメモリーで起動できるOSを書き込んだりすると、32GBの容量のはずなのに32GBよりかなり小さい容量としか認識されない場合がある。
そういうときは「SD Card Formatter」でフォーマットすると、もとのフル容量に回復できるので便利。
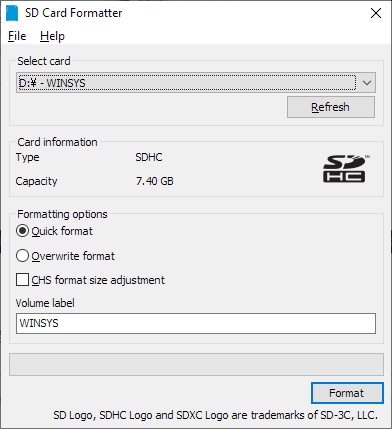
回復ドライブを作成する
内蔵ハードドライブ以外の外部メディアから、Windows 10のシステムを起動するための回復ドライブを作成する。
Windowsメニューから「Windows Administrative Tools」→「Recovery Drive」を選択。
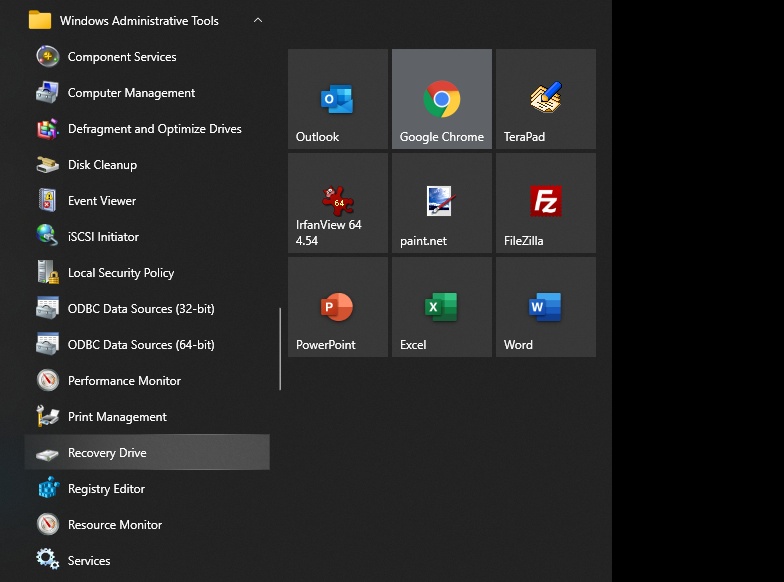
容量16GB以上のフォーマット済みUSBメモリーをPCに挿し、「Back up system files to the recovery drive」にチェックが入っていることを確認して「Next」をクリックする。
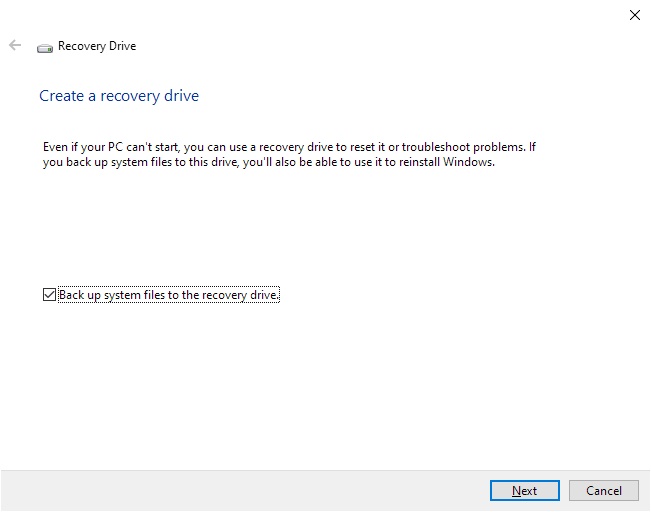
試しに8GBのUSBメモリーを挿しておいたら、下記のようなメッセージが出て、回復ドライブ作成先の候補が出てこない。
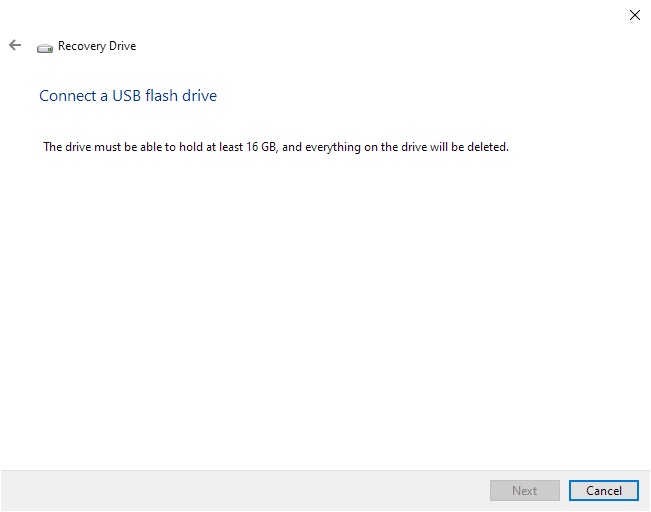
回復ドライブの作成先を確認して「Next」をクリック。
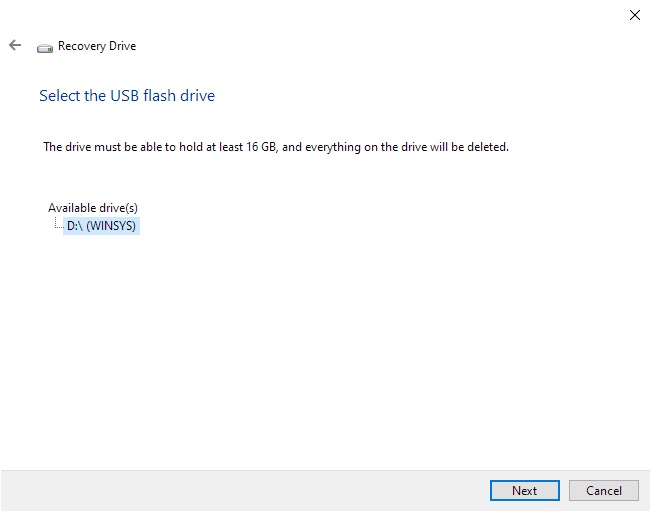
「USBメモリーの内容が削除されるよ」という確認メッセージが出るので、「Create」をクリックする。
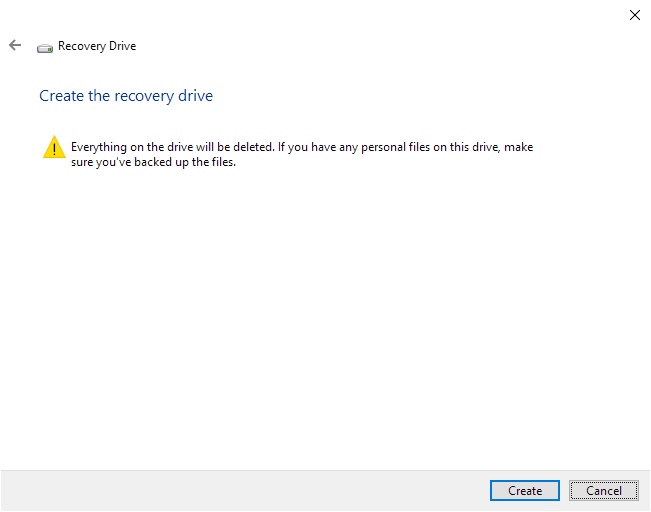
一時間以上かかったかな? YouTubeでも観ながら気長に待つ。
回復ドライブが完成すると下のようになるので「Finish」をクリックして終了。
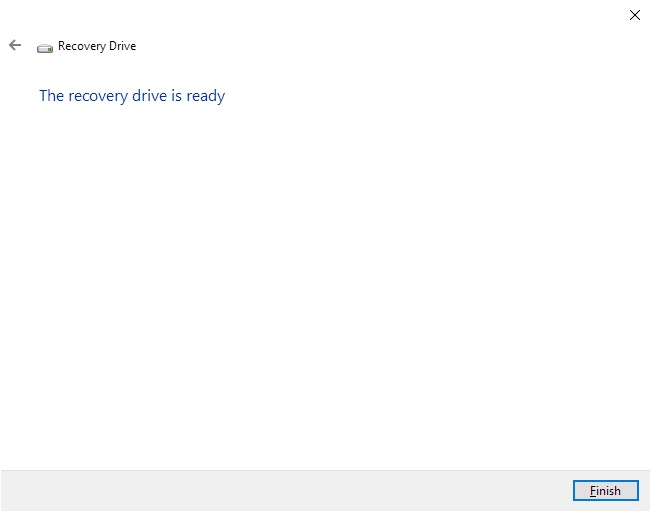
USBメモリーで起動するかどうか念の為確認する
作成した回復ドライブを使って、Windows 10が起動できるかどうか確認する。
一旦PCをシャットダウンして、USBメモリーを挿したまま電源を入れる。
このとき、どのドライブから起動するかを選択するブートメニューを出さなければならないけど、PCのメーカーによって違うので予めネットで調べておく。
無事に起動すると、↓こんな感じになる。
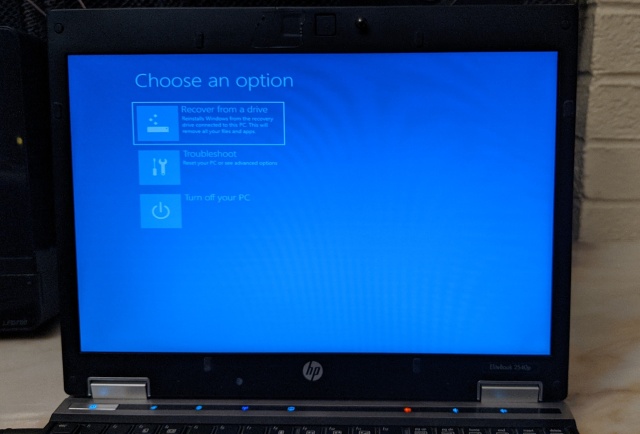
システムイメージを作成する
このディスクを作成するには、外付けハードドライブ、CD/DVD-ROM、ネットワークドライブのうちのどれかを選択できるが、今回は外付けハードドライブを利用することにした。
外付けHDDといっても、20年前くらいに買ったデスクトップPCに昔増設したSATA仕様の3.5インチの500GBドライブで、STATからUSB3.0に変換できるアダプターを介したもの。使っていなかったHDDを有効利用することにした。

システムイメージはNTFSでフォーマットされている必要があるので、エクスプローラに表示されたUSBメモリーを右クリックして「Format」を選択。
フォーマットの画面でFile systemを「NTFS」に変更して「Start」をクリックし、USBメモリーをNTFSでフォーマットする。
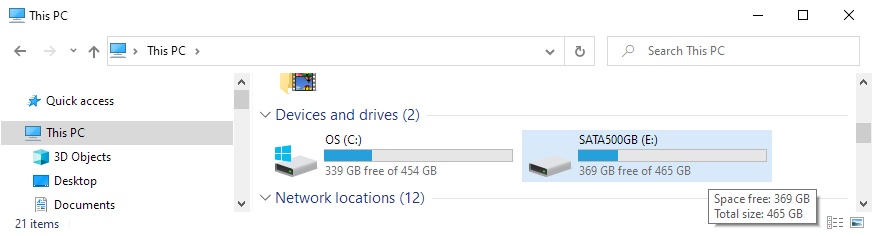
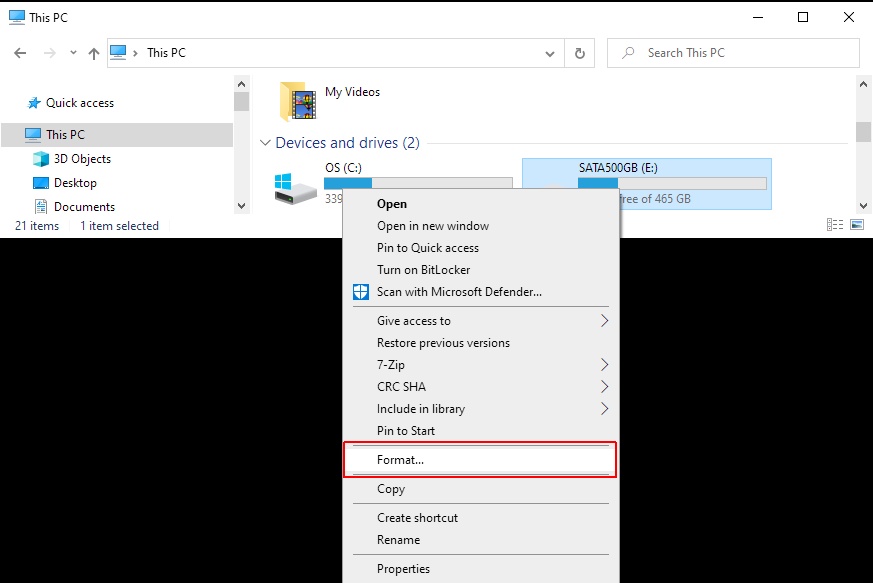
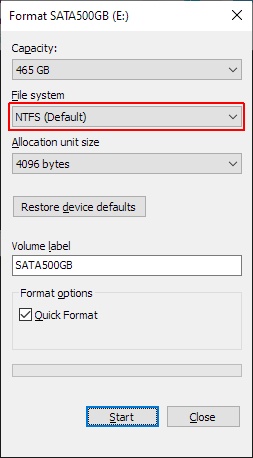
次に、Windowsのメニューから「Windows System」→「Control Panel」を選択して、コントロールパネルを開く。
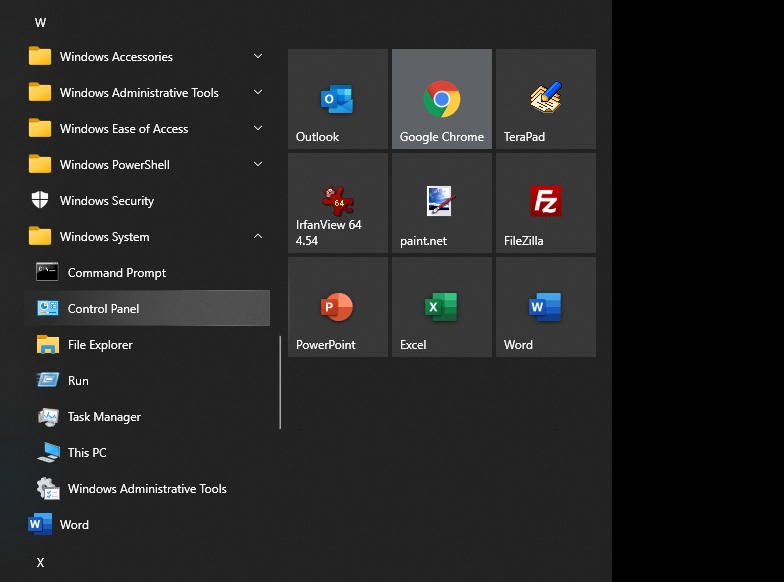
下のような画面になるので、「Backup and Restore (Windows 7)」をクリックする。
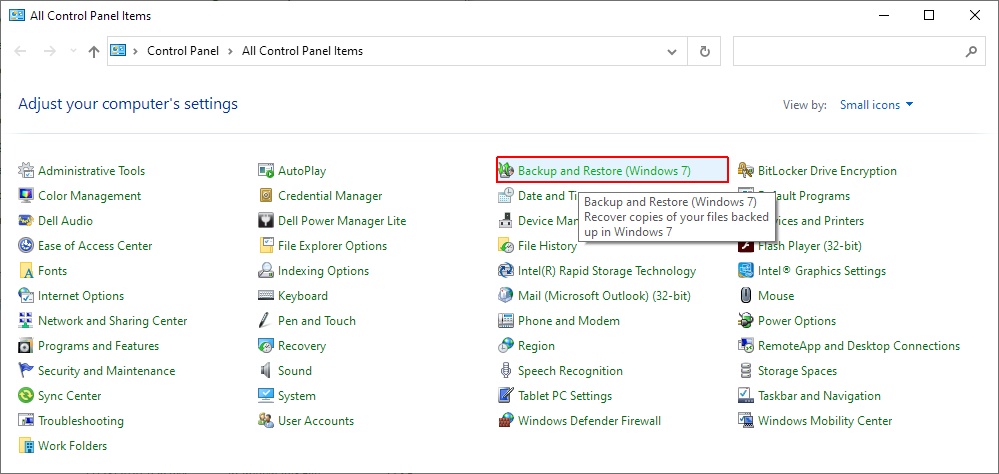
バックアップと回復の画面左メニューから「Create a system image」を選択する。その下の「Create a system repair disc」は前項目で作成した回復ディスクを作成するもので、DVDやCDドライブのみ使用でき、USBメモリーを使うことができないので必要ない。
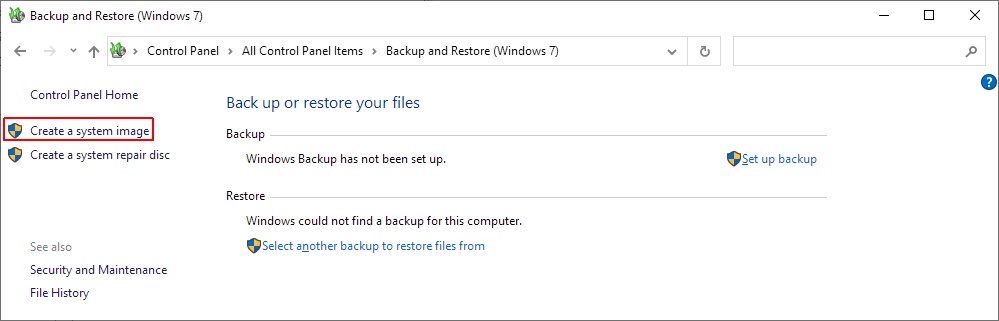
システムイメージを書き込むことができるドライブが自動スキャンされ表示される。
256GBのUSBメモリーを刺してみたが、容量は十分なのに有効なドライブではないと言われた。どうもHDDでないとダメみたい。
もしかしたら、最近出始めたUSBメモリ型のSSDだと、外付けHDDをとして認識されるので使えるかもしれない。
今回はUSBで接続した500GBのハードドライブを使用した。
ドライブ名を確認して「Next」をクリックする。
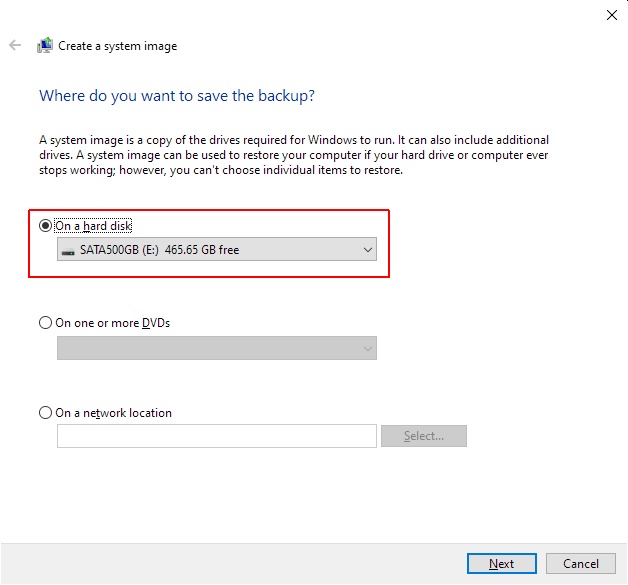
ネットワークドライブとしてHDDを利用しているときは、一番下の「On a network location」を選択しても良い。NASを組んである場合などに利用できる。
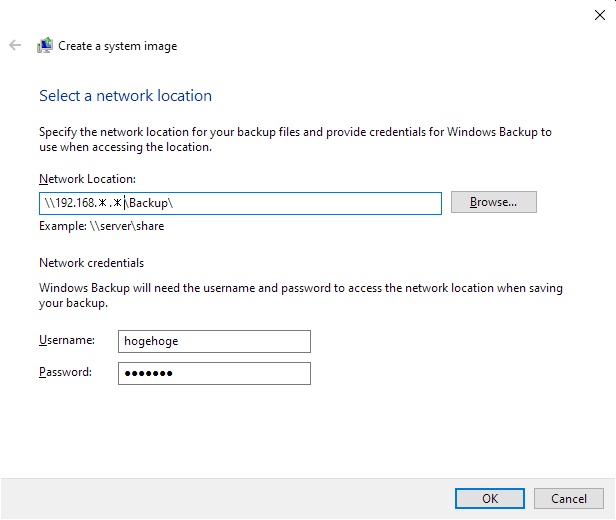
確認メーセージの画面で「Start backup」をクリック。
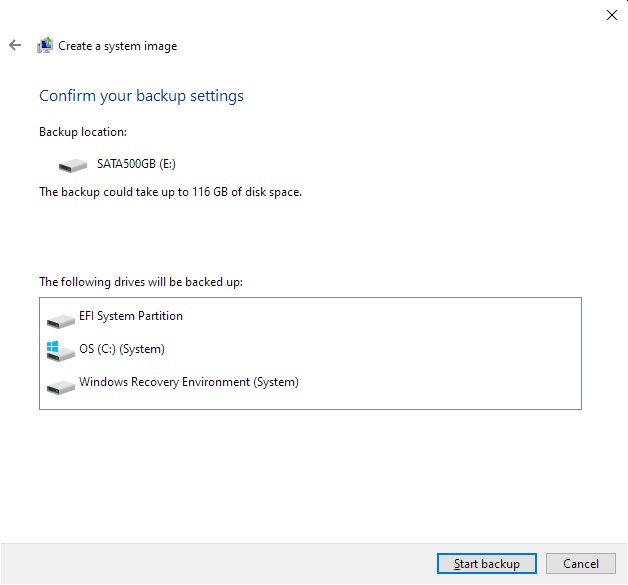
バックアップが開始される。
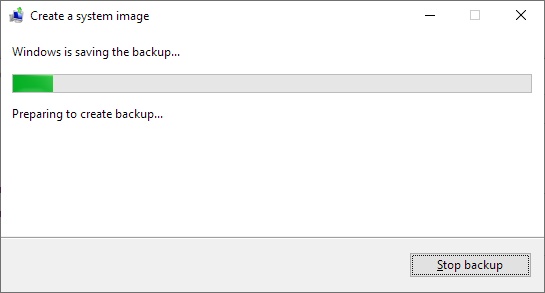
今回は約15分でバックアップが完了した。完了すると「Do you want to create a system repir disc?」というメッセージが表示されるの。前項で作成した回復ディスクと同じなので「No」をクリックする。
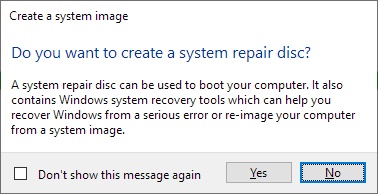
システムイメージを作成した今回のPCは、マイクロソフトオフィスやデータベースソフトなどがインストールされていて、約4年くらい使っていたもの。
HDDのディスク使用量114GBに対して、システムイメージは96GBだった。
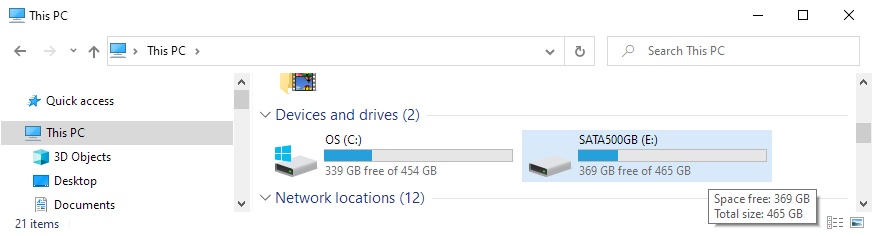
代替OSはどんなものがある?
Windows 10のバックアップが完了したので、いざとなればいつでも元の状態に戻せるので一安心。
PC用のOSはWindows、Mac OS、iOS、Android、Chrome OS、Linuxなど色々ある。古いマシンにインストールするとすれば、きっとAndroid、Chrome OS、Linuxあたりだろうか。
次の投稿ではいろいろなOSを試してみたいと思う。



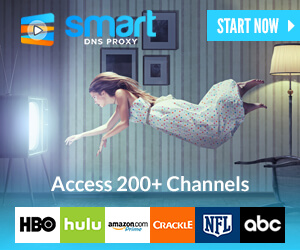












ディスカッション
コメント一覧
まだ、コメントがありません