COSTCOの会員になってみました。オンラインで申し込めば、店頭で書類を書く必要がないので楽ちんです!入会手順をスクショ入りで解説!入店から会計までの流れも紹介!

家族全員、外出できなくても全く気にならないし、ストレスも感じないインドア派なのですが、この州でも公共の場でのマスクの着用が義務付けられたことを考えると、そのうち新コロナウィルスの流行り始めのときのように、トイレットペーパーが売り切れるなど、不足の事態が起こるかもしれません。
買い貯めはよくないと思いながらも、買えなくなると結局困るのは自分たちなので、都会へ出かけることにしました。
大量買いのWHOLE SALEといえばCOSTCOかSam’s Clubですよね。
通常のスーパーマーケットでは見られないサイズのものが、リーズナブルな価格で買うことができます。
売っているものを両店で見たことがありますが、我が家はSam’s ClubよりCOSTCOの方が好みです。
せっかく都会に行くので、COSTCOに行って生活用品を買ってこようと思います。
店頭に直接行って書類に必要事項を記入して申し込んでもよいのですが、オンラインでもできますので、事前に申し込みを済ませてみました。
オンラインで入会する
COSTCOのサイトにアクセスする
まずはCOSTCOのサイトにアクセスします。
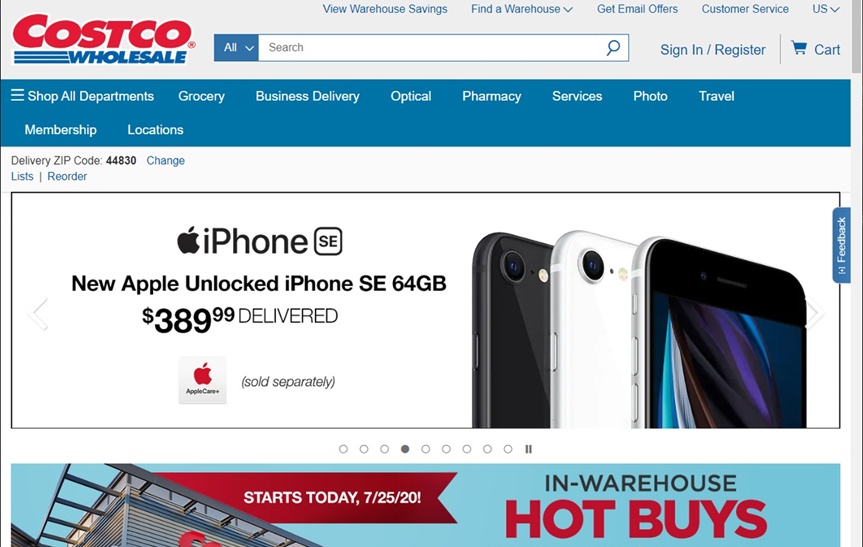
入会ページに入る
ページを下までスクロールすると、「Membership」というメニューに「Join Now」という項目がありますのでクリックします。
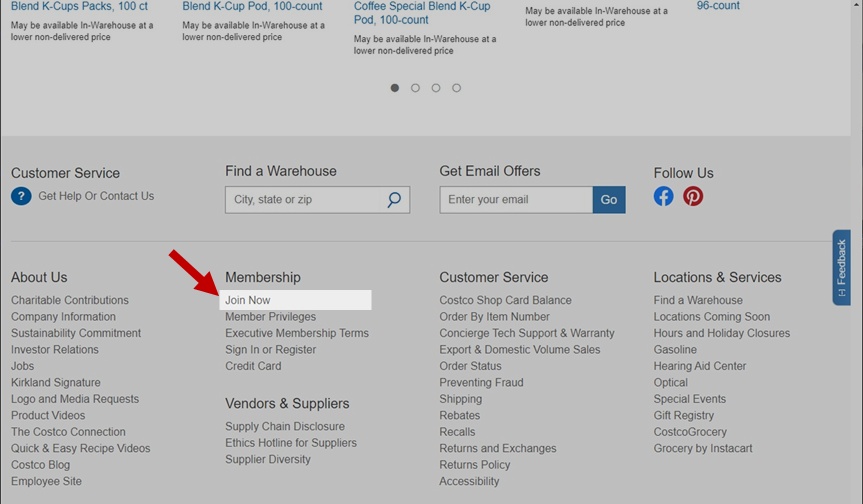
会員の種類を選択する
入会ページに入ると、会員の種類を選ぶ画面になります。
右側の2種類はビジネス会員用ですので、一般の方は左の2種類から選択することになります。
いずれの会員も家族用の会員カードを1枚だけ無料で作ることができます。
会員特典の違いは下の説明を参考にしてください。
今回は「Gold Star」会員に入会するので、「Gold Star」の「Buy Membership」をクリックします。
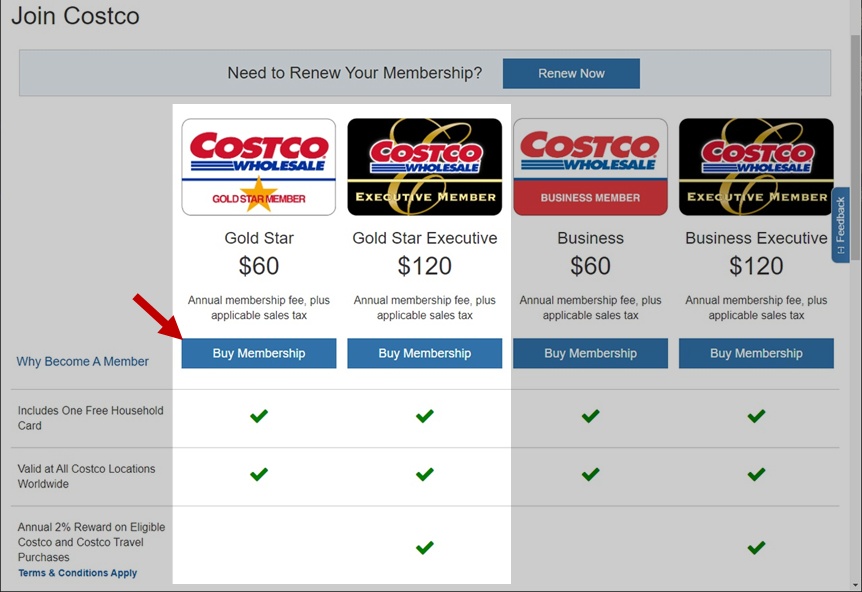
Gold Star会員
多くの方は、これが第一選択だと思います。
この会員に申し込んでも、後から$60追加で「Executive」会員にアップグレードすることができます。
COSTCOの会員資格は、実は全世界で有効なので、「Gold Star」会員で十分な方は、日本のコストコで入会しても問題ありません。しかも、年会費がアメリカより$20くらい安いです。
ただし、日本に住所がないと申し込めませんし、セールのチラシなどをアメリカに郵送してくれないでしょうね。日本に居た時にすでに会員だった方は別として、アメリカで入会したほうが、年会費が少々高くても便利だと思います。
それと、日本に「Executive」会員は無いみたいですね。
- とにかくCOSTCOを利用してみたい。
- あまり頻繁に利用しない。
- できるだけ安く済ませたい。
Gold Star Executive会員
年会費が「Gold Star」会員の2倍ですが、買い物した金額に対して年間2%のキャッシュバック(上限$1,000)が得られる特典がついています。
年間$3,000以上買い物すれば、「Gold Star」との差額の$60を回収できます。
「COSTCO Service」というCOSTCOが提供している、保険、旅行、ローンなどの様々なサービスを利用したい方は、「Executive」会員にならないと利用できません。
- 年間$3,000以上COSTCOで買い物する。
- 高額な商品を購入する予定がある。
- COSTCOが提供している、保険、旅行、ローンなどの様々なサービスを利用したい。
個人情報を入力する
氏名、住所、電話番号などの個人情報を入力します。
先に紹介しましたが、1枚だけ家族用の会員カードを発行してもらえます。
デフォルトでは「不要」になっていますので、家族用にもう一枚会員カードが必要な場合は「Person Within Household (Optional)」と書いてある右側の「+」をクリックします。
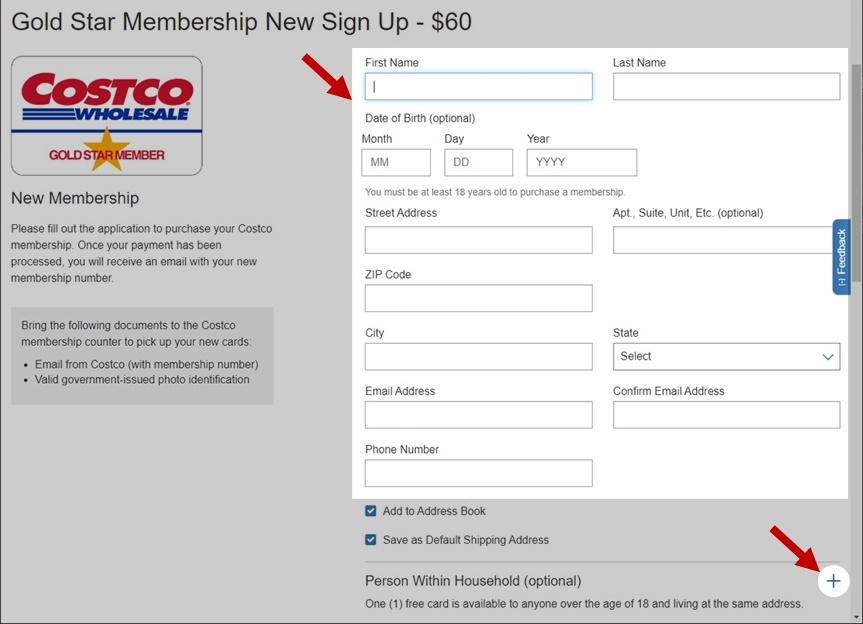
家族会員用の情報を入力する
会員カードが必要な家族の個人情報を入力します。
注意書きにありますが、家族会員は申込者と同じ住所に住んでいるという証明が必要な場合があります。
免許証などのIDに記載された住所が同じなら問題ないのでしょうね。
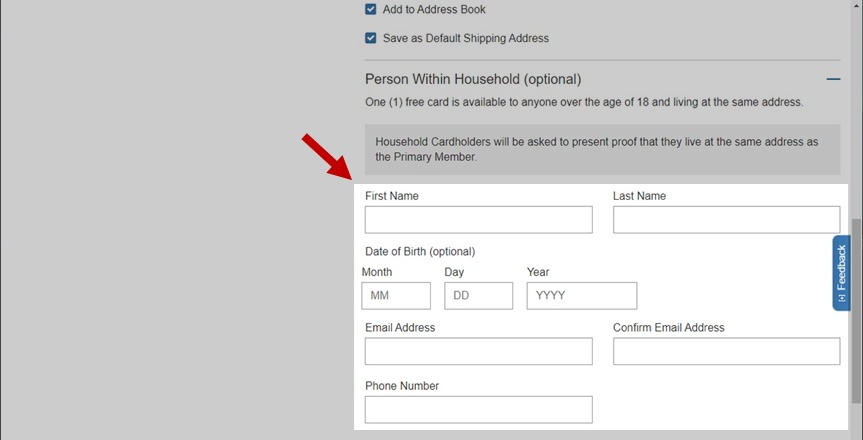
COSTCOアカウントの作成
アカウント情報などの変更をおこなったりすることができますので、COSTCOアカウントをお持ちの方以外は、メールアドレスを入力してアカウントを作っておきましょう。
「Preference」に色々チェックマークが付けられますが、COSTCOアカウントを作成すれば、後で自由に変更できますので、あまり気にしなくても良いと思います。
全て入力したら「Save & Continue」をクリックします。
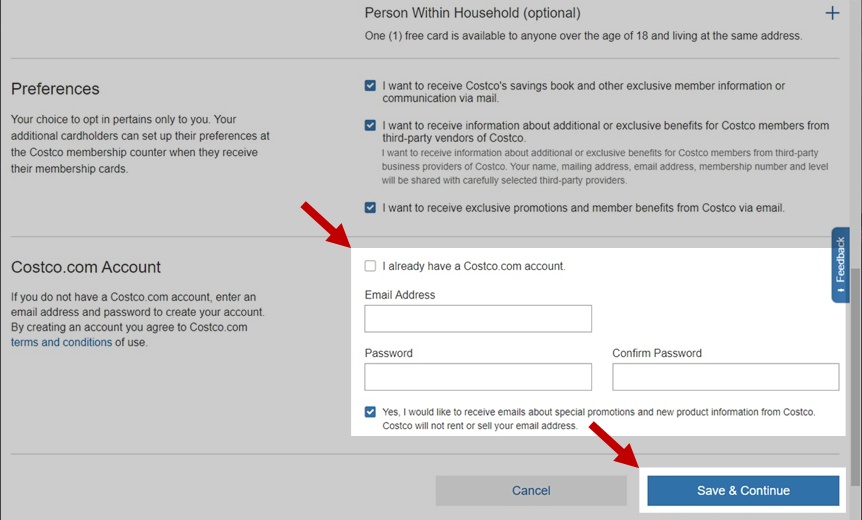
支払情報を入力する
支払いはクレジットカードでの決済になります。
カード番号、有効期限、カードの裏に書いてある3桁のセキュリティー番号、カードの名義を入力します。
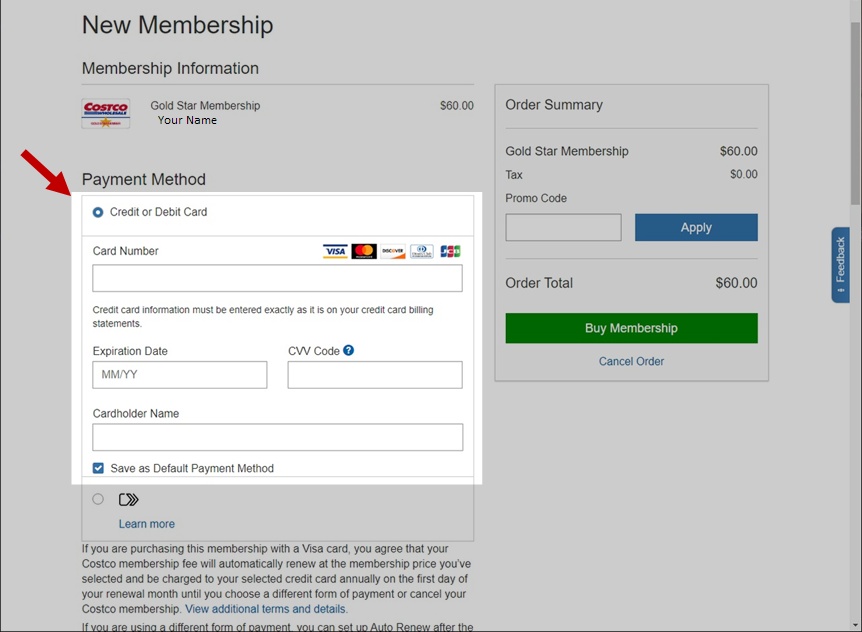
規約を読んで確認のチェックマークをチェックする
支払情報を全て入力したら、ページの最後までスクロールします。
「Member Privileges & Conditions」の下の「I have read and acknowladge the Member Privileges & Conditions shown above.」にチェックを入れますが、「Member Privileges & Conditions」を最後までスクロールしないとチェックを入れることができませんので注意してくださいね。
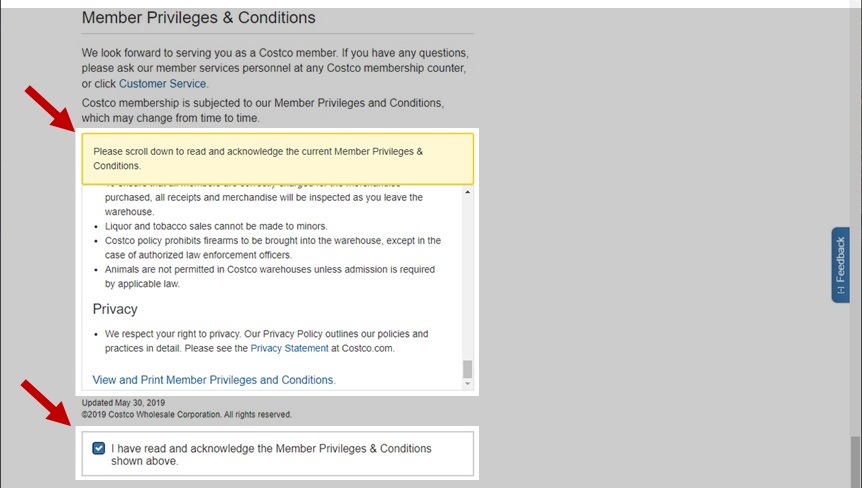
チェックを入れたら、上にスクロールして、「Buy Membership」をクリックします。
もしエラーが表示されたら、エラーが出ている項目を訂正して、再度「Buy Membership」をクリックします。
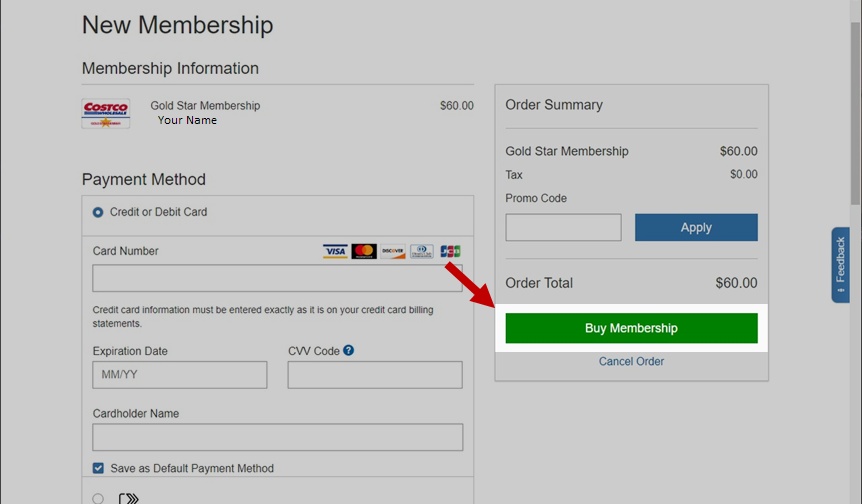
確認画面で会員番号を確認
支払手続きが完了すると、会員番号が表示されますので、念の為メモしておくか、スクリーンショットを撮っておきましょう。
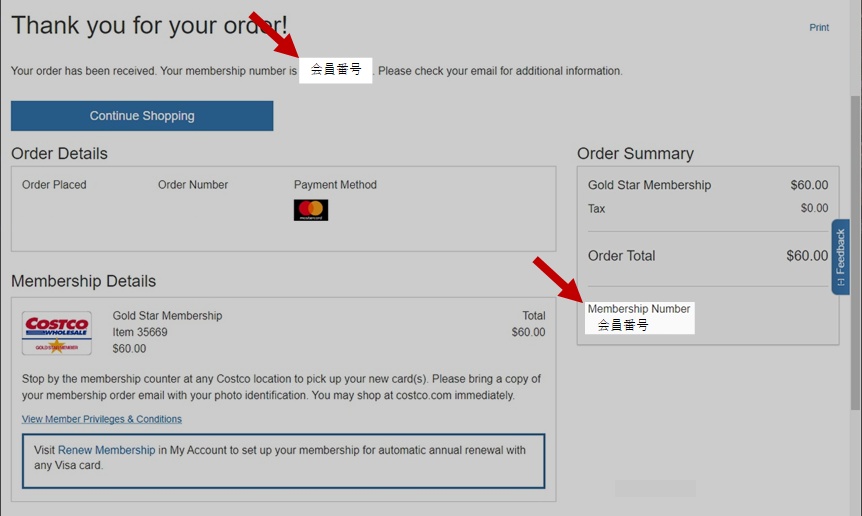
Emailを確認する
登録時に設定したメールアドレスに確認メッセージが送られてきますので、内容を確認しておいてください。
メールアドレスの入力間違いなどで受信できない場合もありますので、会員番号だけはわかるようにしておいたほうが良いと思います。
店頭で会員カードを発行してもらう
店に入れてもらう
さぁ手続きは完了しました。後は実際に店頭に行って、会員カードを発行してもらいましょう。
店の入口付近においてある巨大なショッピングカートを一台取って、入り口に行きます。
店の入口に警備員がいて、会員カードの提示を求められます。
当然カードを持っていないと思いますので、「I want to join membarship」などと言って店の中に入れてもらいましょう。係の人が、あっちのカウンターへ行って手続きしなさいと案内してくれます。
カウンターで手続きをおこなう
メンバーシップ受付カウンターに着いたら、係員に申込みの時に受け取ったメールの会員番号を伝えます。
IDの提示を求められますので、用意しておきましょう。家族会員(Person Within Household)用のカードを申し込んだ場合は家族のIDも必要ですので、注意してください。
手続きが終わると、顔写真を撮ってからカードを作ってくれます。顔写真はカードの裏側に印刷してありました。
これで買い物できます!エンジョイ!
買い物してみよう!
種類は少ないが厳選された高品質な商品
店内はかなり広いので、初めての方は歩きやすい靴を履いていくことをおすすめします。
どこに何が売っているかを知るために、まずは端から順番に回っていきましょう。
どの商品も、見たことがないような業務用のサイズで売っています。
それぞれの商品の種類はあまり多くありませんが、COSTCOが選んだ高品質な商品を大量に入荷して販売する形式のため、お手頃な価格で買うことができます。
商品を購入する以外にも、コンタクトレンズやメガネ、携帯電話の契約、車のメンテナンスなどもできます。
会計する
買い物が終わったら、レジで会計します。
ショッピングカートごとレジの係員に渡しましょう。普通のスーパーマーケットのように、商品を自分でコンベアーに乗せる必要はありません。店の人が全部やってくれます。
会員カードのバーコードをスキャンしますので、カードを準備しておきましょう。
会計が終わると支払いを行います。支払方法は限定されていますので注意してください。使えるクレジットカードはVISAのみです。私はVISAのクレジットカードを持っていませんので、銀行のDebitカードを使っています。
COSTCO店内の支払い方法
- VISAカード
- Citi銀行発行のThe Costco Anywhere Visa®カード
- 暗証番号を入力して使うDebit/ATMカード
- Costco Shopカード
- 現金
- パーソナルチェック
- トラベラーズチェック
- Traveler’s checks
- EBTカード
- 電子決済( Apple Pay, Google Pay, Samsung Pay)
店を出る時
会計が終わって店を出る時、カートの中身をチェックされます。
係員がレシートとカートの中身を照合しますので、レシートはしまわず手に持ったまま出口に向かいましょう。
照合といってもカートの中身を見渡すくらいで、一点一点確認するわけではありませんが、レシートに割と高額な商品があった場合は、「この商品はどれか」と訊かれる場合があります。
ガソリンも安い!ついでに給油をお忘れなく!
COSTCOにはガソリンスタンドが併設されています。
周りのスタンドより数セント安いので、給油をお忘れなく!
ガソリンの種類は通常3種類ですが、COSTCOのスタンドは87と93の2種類しかありません。これで十分ですよね。
給油機にまずCOSTCOの会員カードを挿入して抜き出します。そのあと支払い用のカードを挿入して取出し、後は一般的なガソリンスタンドと同じ方法で給油します。
店内と同様に、支払い方法が限定されていますので、注意してください。
- VISAカード
- Citi銀行発行のThe Costco Anywhere Visa®カード
- 暗証番号を入力して使うDebit/ATMカード
- Costco Shopカード
爆買いしてもアメリカなら大丈夫
いかがでしたか?
オンラインで結構簡単に申し込めて、ほとんど待たずに会員になれ、すぐに買い物することができました。
アメリカの田舎の住宅は大きいので、大量に買っても収納で困ることがないので安心です。
ついつい買いすぎてしまいますね。



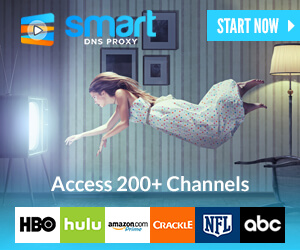












ディスカッション
コメント一覧
まだ、コメントがありません