アメリカで日本のアマゾンプライムビデオを快適に観るには?Smart DNS Proxyサービスを使ってみたら超快適だった!
この記事で紹介した「Smart DNS Proxy」。サービスの申し込みや設定方法を紹介したいと思います。
Smart DNS Proxyとは
日本国内のみの動画配信サービスに海外からアクセスすると、エラーメッセージが出て視聴できません。Smart DNS Proxyは、これを回避できるサービスの一つです。
Smart DNS Proxyに対応した動画配信サービス
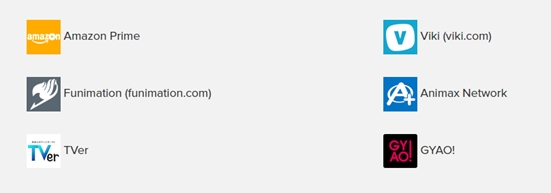
このサービスで視聴できる動画配信サービスは、2020年4月現在下記のとおりです。少し寂しいように思いますが、我が家では十分です。一瞬だけAbemaTVもサービス内容に含まれましたが、残念ながら現在は対応していません。
Smart DNS Proxyの利用料金
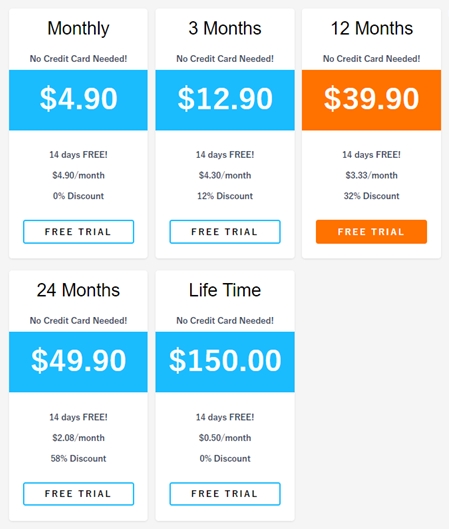
契約期間が長いほど割引率が高いです。
私が申し込んだサービスは「24ヶ月」のプランで、月当たり$2.08です。この料金は2020年4月現在のものです。お申し込みの際は、最新の料金を確認してください。
Smart DNS Proxyのサイトを一番下までスクロールし、Menuと書かれたところの「Pricing」というリンクをクリックすると確認できます。
$150で永遠にサービスが受けられるプランがあるのが驚きです。書いてあるように、月当たりの費用$0.50を実現するには25年間使う計算になります(笑)。
VPNサービスプロバイダのように、最初の数カ月は料金が安く、更新するときは割高になるということは今のところないみたいです。
Smart DNS Proxyに申し込む
14日間無料で試してみる
まずSmart DNS Proxyにアクセスしてましょう。14日間無料のお試しに申し込んでみましょう。「Try It Now」と書かれたところをクリックします。その下の「Your email」という窓にメールアドレスを入れて「Sign up now!」をクリックしても同じです。
アカウントを作る
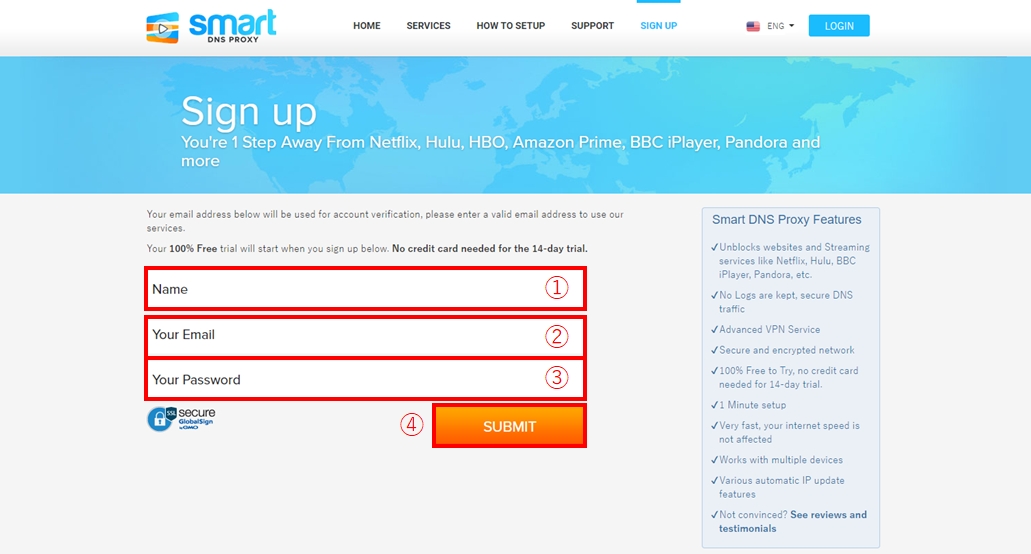
- 「Name」に名前を入力します。ニックネームで問題ありませんでした。
- 「Your Email」にメールアドレスを入力します。有効なものにしてください。
- 「Your Password」にパスワードを入力します。忘れないようにしましょう。
- 「SUBMIT」ボタンをクリックします。
アカウントを有効にする
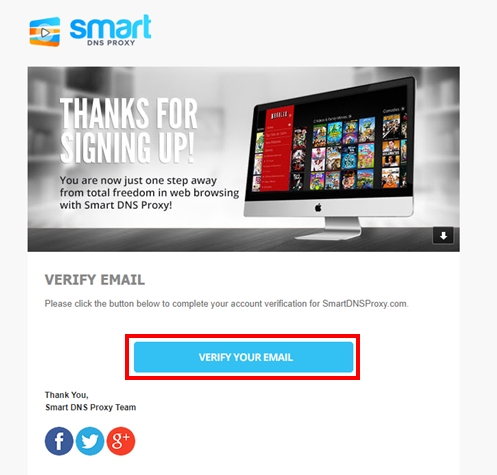
申込みに使用したメールアドレスにメッセージが届きますので、そのメーッセージ内に書かれた「VERIFY YOUR EMAIL」をクリックします。これで登録は完了です。
Smart DNS Proxyの設定を変更する
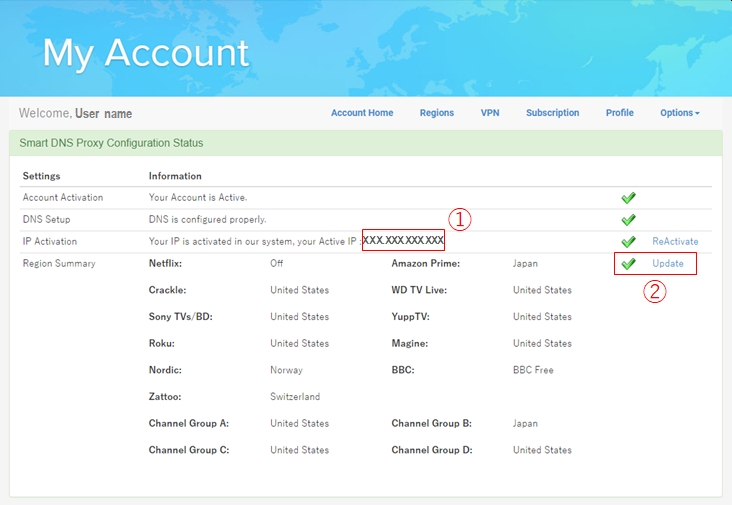
アカウントの設定が完了すると、上のような画面になります。①には利用者のIPアドレスが表示されます。ここに緑のチェックマークが入っていればOKです。万が一IPアドレスが変わってしまった場合は、「ReActivate」をクリックします。次に②の「Update」をクリックしてプライムビデオが観られるように設定しましょう。
Prime Videoを日本に設定する
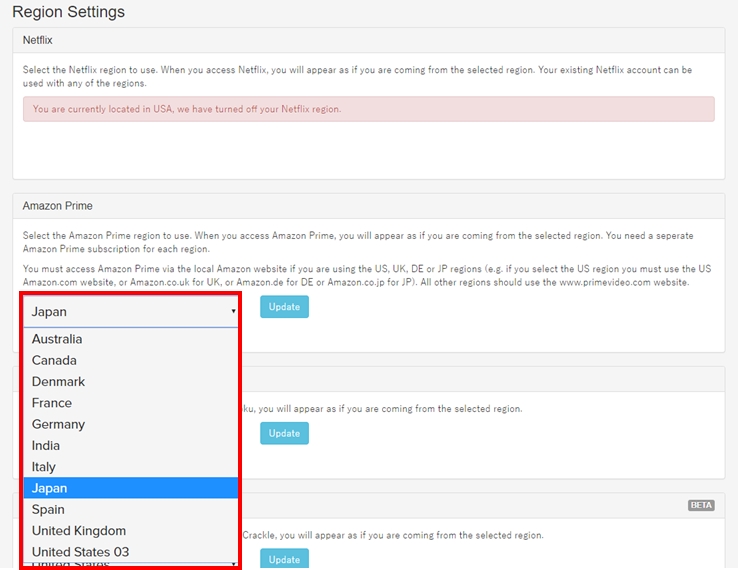
Region Settingsのページに移動しますので、「Amazon Prime」という欄を見つけて、ドロップダウンリストから「Japan」を選択します。その後、右側の「Update」ボタンをクリックするのを忘れないようにしましょう。
その他の動画配信サービスを有効にする
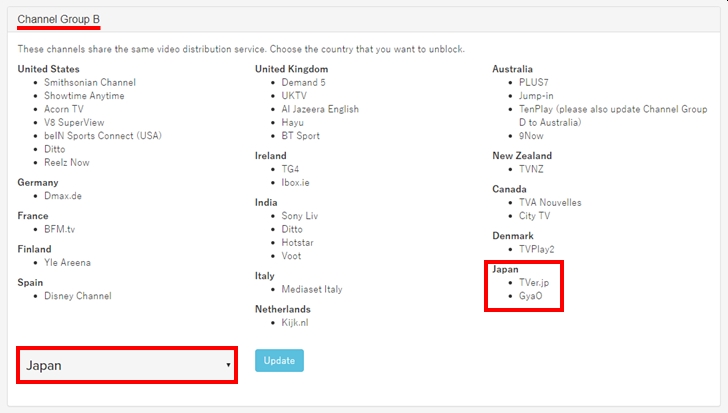
同じページで下にスクロールすると、「Channel Group B」という項目がありますので、ここも同じように「Japan」へ変更して「Update」ボタンをクリックします。これで、TVerとGYAO!が有効になります。
DNSの設定を変更する
これだけでは設定はまだ完了していません。今度は、動画を観る機器側に設定をしなければなりません。あと一息ですので、もう少し頑張りましょう。機器の設定をする前に、まず、どのように動画配信サービスを使用したいかイメージしてみてください。つまり、
家中のどの機器からもアクセスしたい場合
スマートフォンでもタブレットでもPCでも、とにかく家中の機器全てから観られるようにしたいという方は、ルーターの設定を変更します。
この設定をおこなった場合、設定を解除しない限り、アメリカのPrime Videoは観られませんのでご注意ください。アメリカのPrime Videoを全く利用しない我が家はこれです。
この後の「ルーターにDNSを設定する」を参照してください。
特定の機器からのみアクセスしたい場合
アメリカのPrime Videoも観たいとか、特定の機器だけで観られれば良いという方は、機器個別に設定します。
この後の「機器個別にDNSを設定する」を参照してください。
ルーターにDNSを設定する
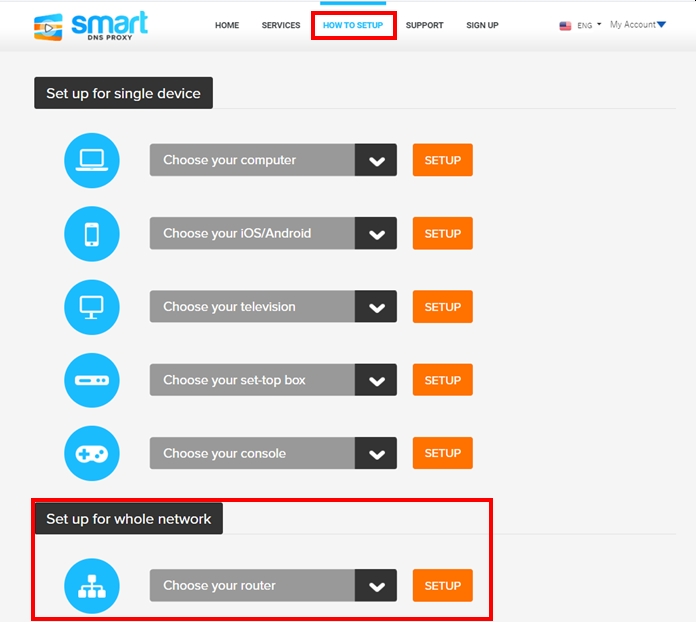
Smart DNS Proxyのサイトのトップに「HOW TO SETUP」というメニューがありますのでクリックします。
その中に「Set up for whole network」という項目がありますので、ドロップダウンリストからお持ちのルーターのメーカーを選んで、「SETUP」ボタンをクリックしてください。メーカーが見つからない場合は「General Router Instructions (ALL ROUTER)」を選びます。
これは、ルーターのメーカー別に設定方法の説明が出てくるだけで、自動で設定してくれるわけではありません。この説明を参考に、ブラウザーからルーターの設定画面にアクセスします。
ほとんどの場合、ブラウザーのアドレスバーに「192.168.1.1」を入れれば入ることができますが、違う場合も多々ありますので、ルーターの説明書やインターネットプロバイダーからもらったマニュアルを参照してください。
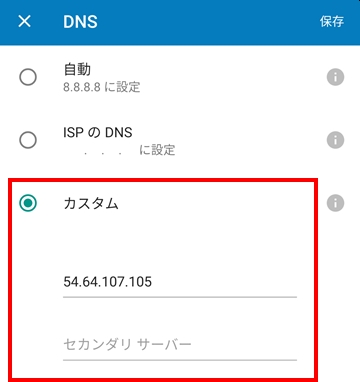
ルーターの設定画面に入れたら、DNS (Domain Name Server)の設定項目を見つけましょう。私は、GoogleのメッシュWiFiルーターを使用していますので、Google WiFiアプリで設定しました。
Primary (プライマリー)に「54.64.107.105」「お住まいの地域に最も近いアドレス」を入力して保存します。
Secondary (セカンダリー)には何も入れなくても構いません「お住まいの地域に2番目に近い近いアドレス」を入力して保存します。
このIPアドレスは念の為、Smart DNS Proxy Serversで正しいかどうか確認してください。これで設定は完了です。
機器個別にDNSを設定する
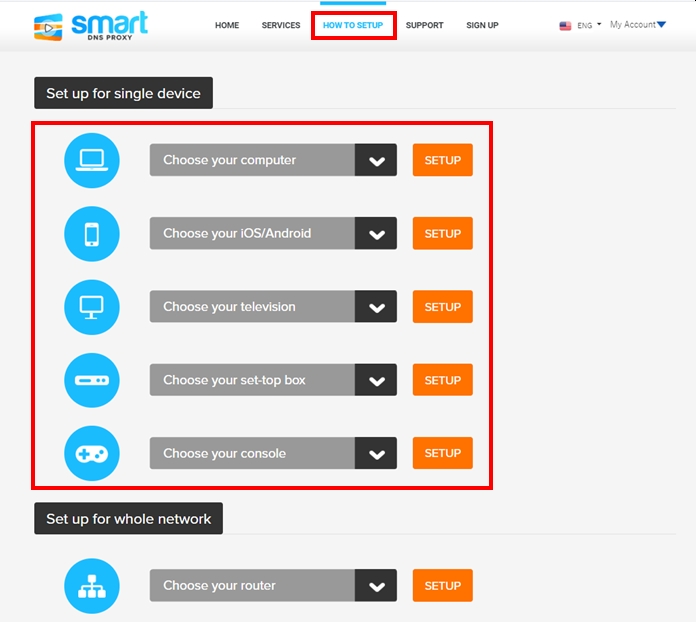
使用する機器によって設定方法を参照することができます。
- Computer: 各種Windows、MacOS、Linuxなど
- iOS/Android: Androidi、Phone、iPadなど
- Television: 各メーカースマートテレビ
- Set-top box: Fire TV Stick、Chromecast、AppleTV、Rokuなど
- Console: PlayStation、XBOX、Wiiなど
WIndow10の例
ここでは、Windows10の例を紹介します。
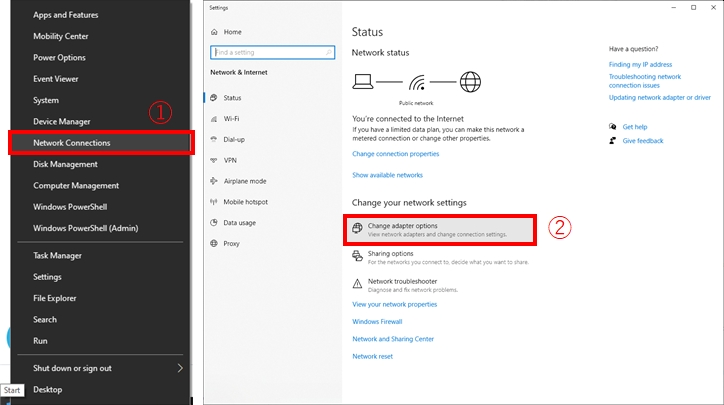
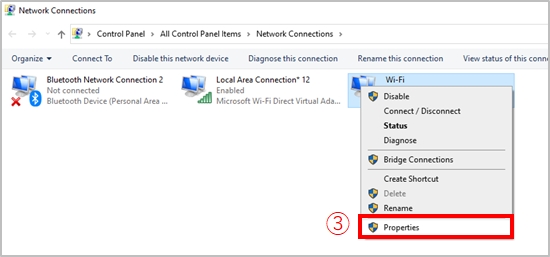
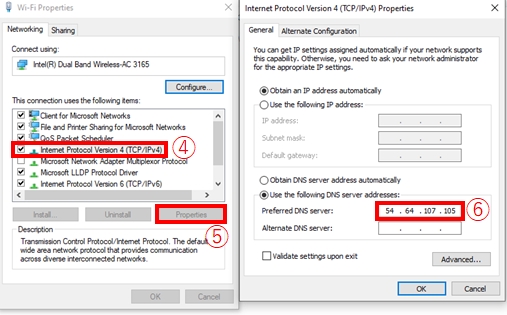
- まずスタートボタンを右クリックして「Network Connections (ネットワーク接続)」を選択します。
- 次に「Change adapter options (アダプターのオプションを変更する)」をクリックします。
- 接続しているネットワークアダプターを右クリックして「Properties (プロパティ)」をクリックします。
- 開いたウィンドウのリストから、「Internet Protocol Version 4 (TCP/IPv4)」を選択します。
- 「Properties (プロパティ)」をクリックします。
- 「Preferred DNS server (優先DNSサーバー)」に
「54.64.107.105」「お住まいの地域に最も近いアドレス」を入力してOKをクリックし設定を保存します。 - 「Alternate DNS server (代替DNSサーバー)」には
何も入れなくても構いません「お住まいの地域に2番目に近い近いアドレス」を入力して保存します。このIPアドレスは念の為、Smart DNS Proxy Serversで正しいかどうか確認してください。PCを再起動して設定は完了です。
Amzon Fire TV Stickの例
詳しくは、下記のチュートリアルを参考にしてください。
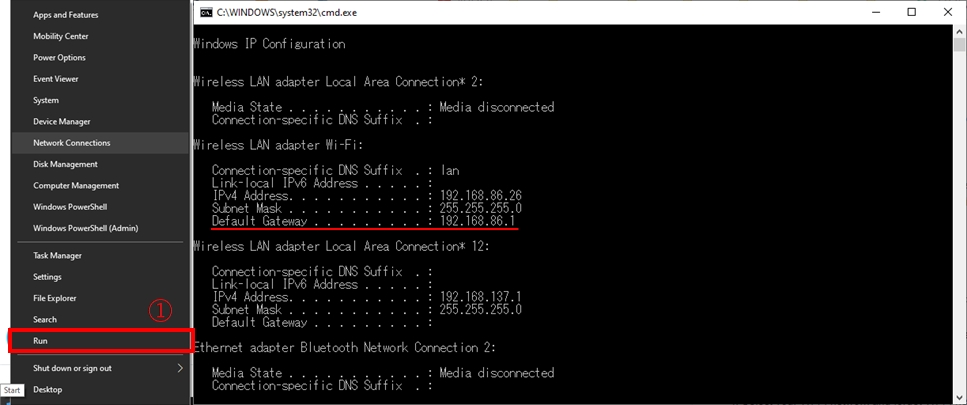

- デフォルトゲートウェイのIPアドレスを調査します。Window10の場合の確認方法は、まずスタートボタンを右クリックし「Run (ファイル名を指定して実行)」をクリックします。「cmd」と入力してOKをクリックすると、コマンドプロンプトウィンドウが開きますので、「ipconfig」とタイプして「Enter」キーを押します。すると、デフォルトゲートウェイに続いてIPアドレスが表示されますので、これを覚えておきます。私の場合は「192.168.86.1」でした。
- Amazon Fire TV Stickの設定画面を開きます。その中の「ネットワーク」をクリックします。すでにWiFiに接続している場合は、リモコンの三本線のボタンを押して、接続を一旦解除してください。そして、もう一度WiFiに接続を試みます。
- はじめにWiFiのパスワードを聞かれますので、入力して「詳細設定」を押します。
- IPアドレスを聞かれますので、1で調べたデフォルトゲートウェイと3番目まで同じ数字をピリオドを挟んで入力し、最後の数字はネットワーク内に存在しない255までの番号(例えば70や128など)を入力して「次へ」を押します。私の場合は「192.168.86.70」としました。
- ゲートウェイを聞かれますので、1で調べたデフォルトゲートウェイの値を入力します。私の場合は「192.168.86.1」です。
- ネットワークのプレフィックスを聞かれますので、「24」を入力して「次へ」を押します。
- DNS1には、
「54.64.107.105」「お住まいの地域に最も近いアドレス」を入力して「次へ」を押します。このIPアドレスは念の為、Smart DNS Proxy Serversで正しいかどうか確認してください。 - DNS2には、
何も入れなくて構いません「お住まいの地域に2番目に近い近いアドレス」を入力して保存します。「接続」を押します。 - Fire TV Stickの設定画面から「My Fire TV」を選択し、その中のメニューにある「再起動」を選択して、Stickを再起動します。以上で設定は完了です。
Smart DNS Proxyのサポート
日本のプライムビデオを無事観ることができましたでしょうか。何か問題があって解決できなくなったときは、Smart DNS Proxyにメールで連絡すれば、すぐに返事がきます。過去に何度かトラブルがあって連絡しましたが、返信はかなり早いです。
一度AbemaTVを観られるようにできないかリクエストしてみたところ、すぐに挑戦してくれました。結局ダメでしたけど、サポートはかなり良いと思います。



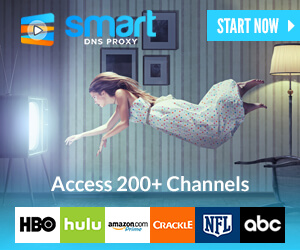



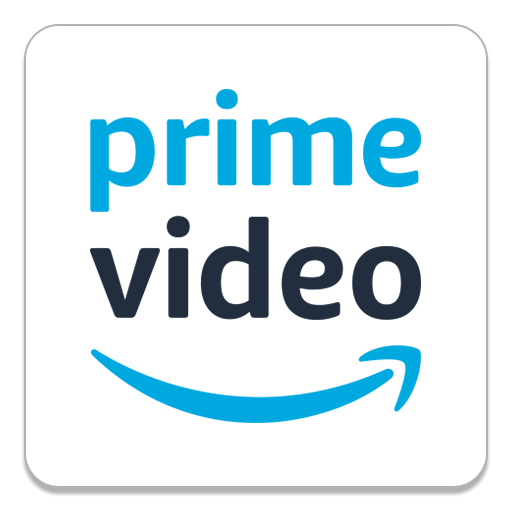
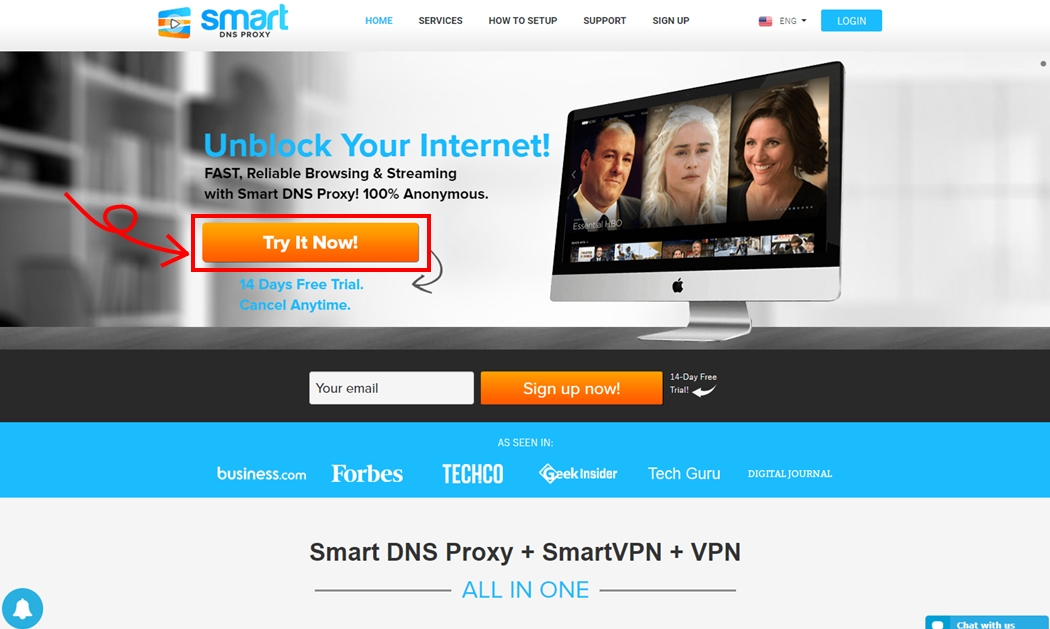









ディスカッション
コメント一覧
まだ、コメントがありません